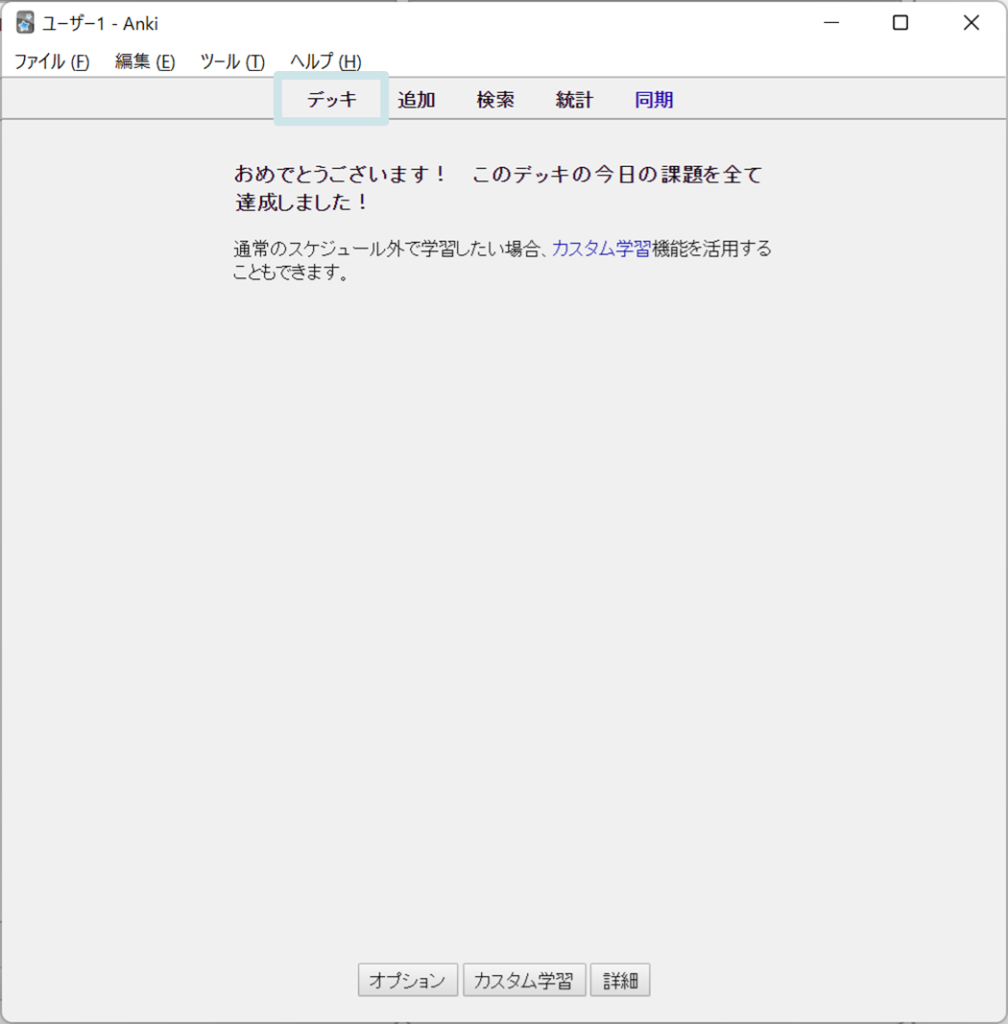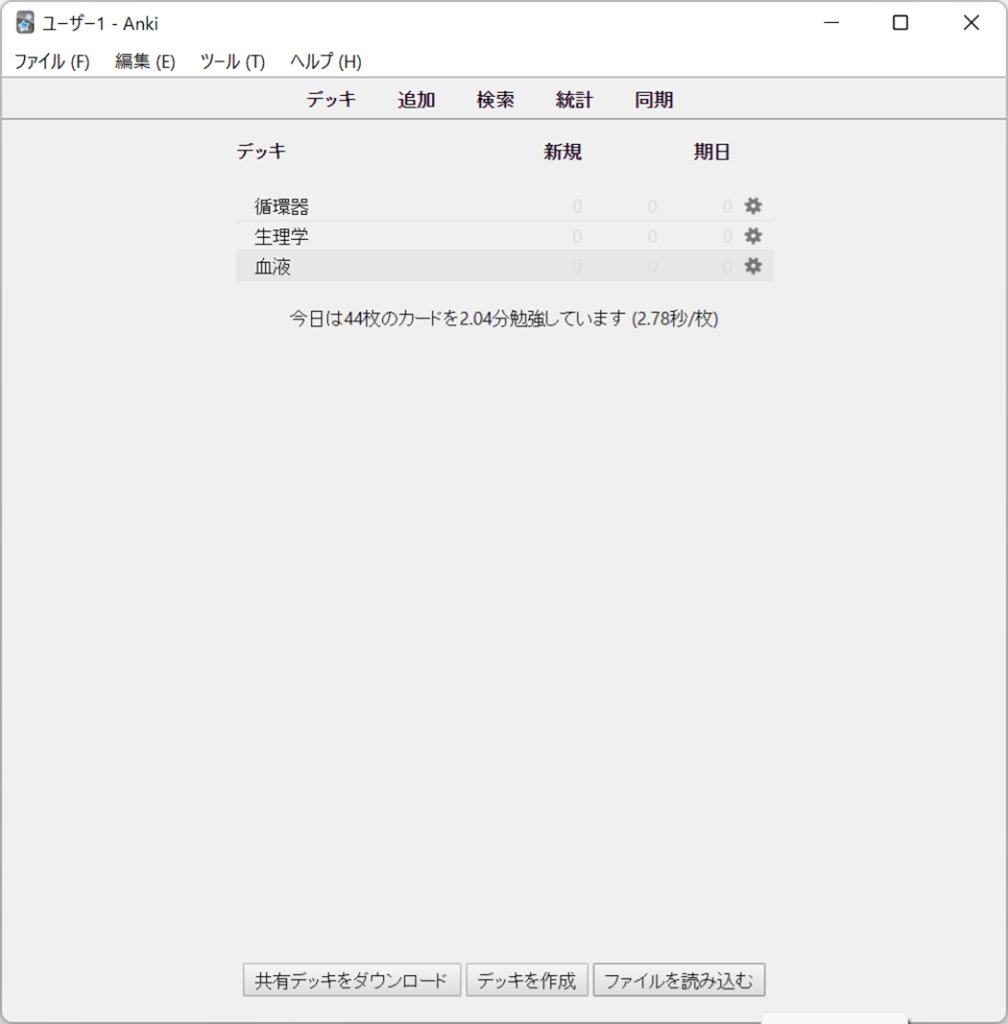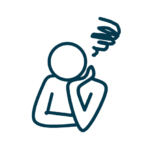 困っている人
困っている人Ankiを使ってみたいけど、なんかとっつきにくいなあ…



本記事では、Ankiのインストールから使い方まで、実際の画面を多数交えながら、わかりやすく解説していきます!
最強暗記アプリと名高い「Anki」ですが、ホームページが英語だったり、iOSアプリが有料だったりと、とっつきにくさを感じている人も多いのではないでしょうか。
実際私もなかなか導入できずにいたのですが、使い始めた今思うのは「もっと早く使えばよかった!」ということです。
本記事では、Ankiにとっつきにくさを感じている人がスムーズにAnkiを使い始められることを目指して、スクショ画面を多数交えながら、使い方をじっくり解説していきます。
この記事を読んでいただければ、Ankiの基本的な機能、使い方について理解していただけるはずです。
Ankiを使って、効率的な暗記をスタートしましょう!
Ankiのここがすごい
使い方の説明に入る前に、Ankiの機能について説明します。
「そんなのわかってるよ!」という方は読み飛ばして使い方の説明から読んでいただければと思います。
忘却曲線×分散学習を利用して効率的に暗記ができる
Ankiを一言で表すと、「最高の効率で暗記ができるフラッシュカード」です。
その原理となっているのが、忘却曲線に合わせて最適なタイミングでカード出題をしてくれる「分散学習(Spaced Repetition)」というシステムです。
Ankiは、記憶がどれくらい定着したかによって、次の復習のタイミングを決めてくれます。
記憶の定着には「忘れかけ」のタイミングで復習することが効果的であることが、多くの研究結果からわかっています。
Ankiを使えば、「忘れかけ」の最適なタイミングで復習することができます。
また、大量のカードがあっても、復習のタイミングはバラバラになるので、結果的に1日の学習量を減らすことができます。
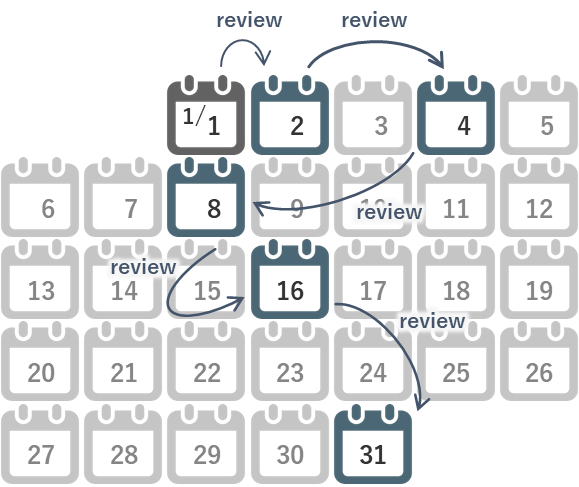
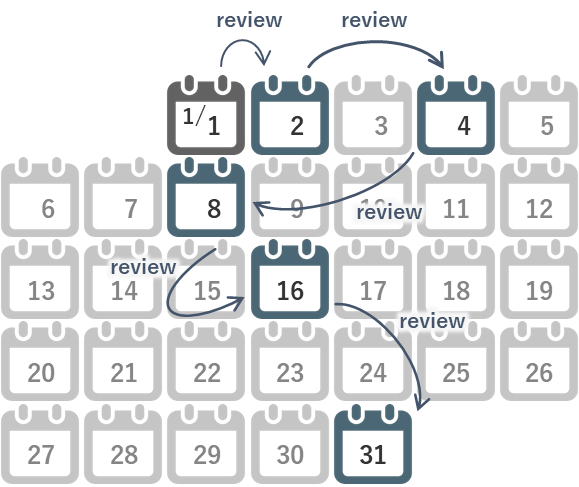



Ankiでは、1日の演習量の上限や出題間隔も
自分でカスタマイズできますよ
多種多様なカードを作成できる
いろいろな形式のカードを作れることもAnkiの大きな特徴です。
- 問題形式の多様さ
- 一問一答形式
- 解答タイピング形式
- 穴埋め形式
- 入力方式の多様さ
- 色付き文字、太字、イタリック、下線、上付き文字、下付き文字、数式、コード…
- 登録データの多様さ
- 画像や音声の登録、録音ができる
- URLの登録ができる
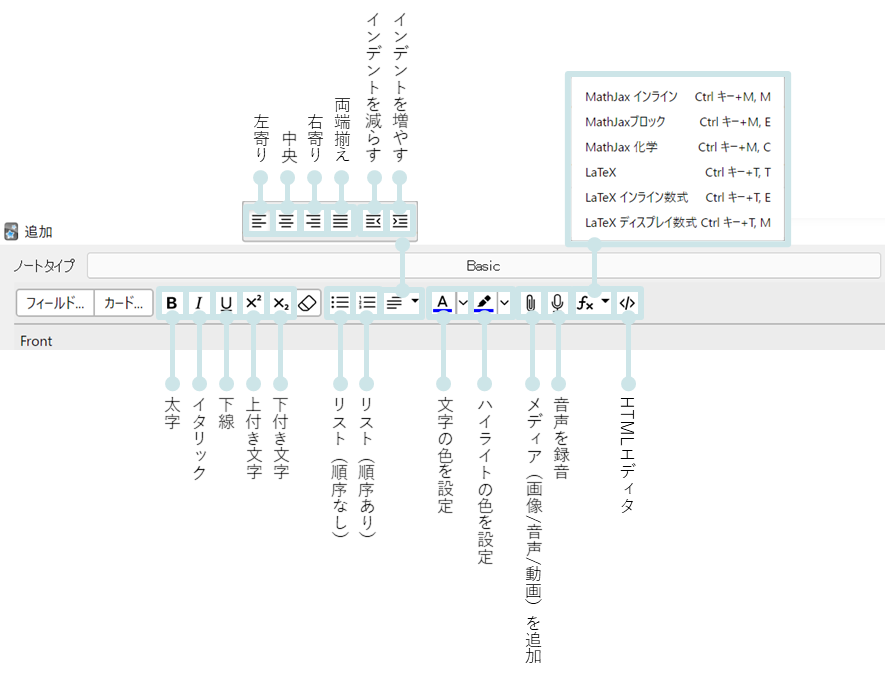
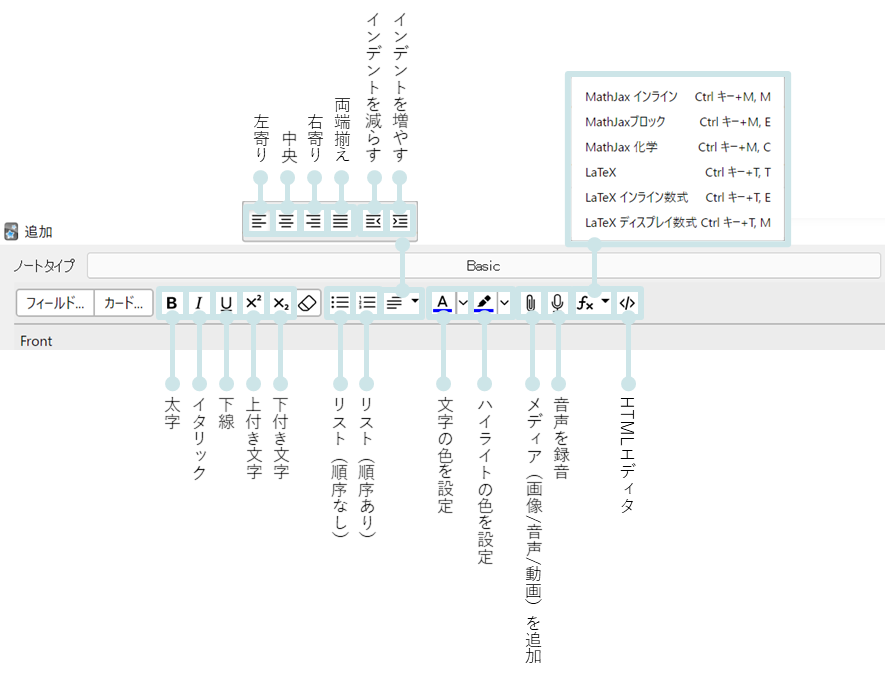
Ankiのすごいところは、元から用意されているこれらの機能に加えて、プログラミング(HTML/CSS)やアドオン(=追加機能のインストール)で、さらに自分好みのカードを作成することができる点です。
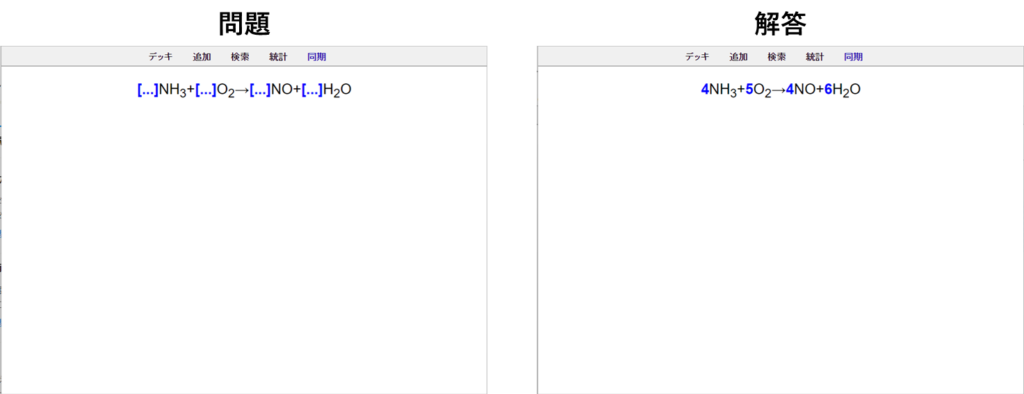
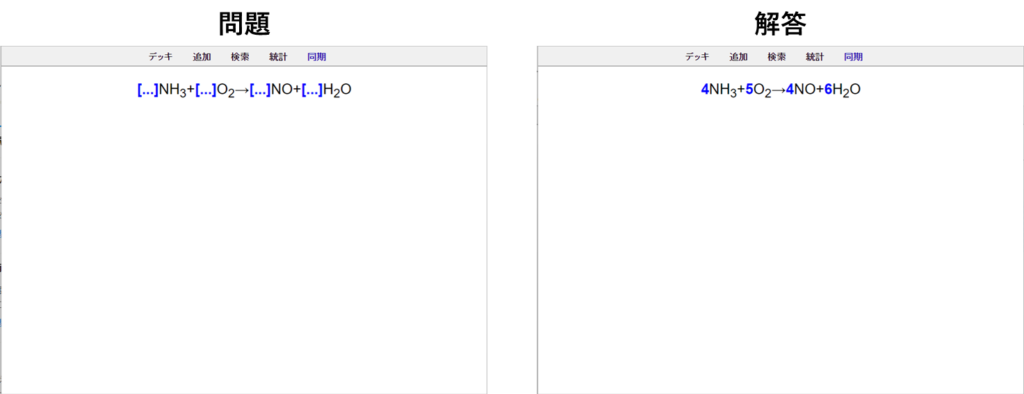



Ankiのカスタマイズの幅は広いので、別の記事で紹介する予定です
Ankiの種類
Ankiは、デバイスによって使えるアプリが変わります。
少し複雑なので、使い方の解説に入る前にここでまとめておきますね。
ざっくりと下の図のようなイメージを持っていただければと思います。
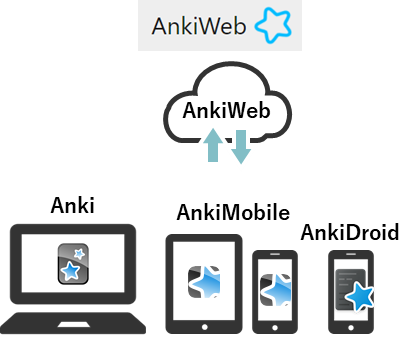
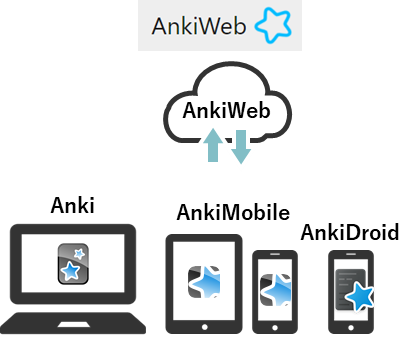
AnkiWebはウェブブラウザ上のサービスで、アカウントを作成することでウェブ上でカードの作成、学習を行えます。
作成したカードはAnkiWebの専用クラウドに保存されるので、PC、スマホ、タブレットなどあらゆる端末のブラウザから利用することができます。
各デバイスそれぞれに専用アプリも存在し、PC用の「Anki」、iOS用の「AnkiMobile Flashcards」、アンドロイド用の「AnkiDroid Flashcards」の3種類があります。
これらのアプリはAnkiWebのクラウドを介して同期ができるので、PCで作成したカードをiPhoneアプリで学習する、といったことが可能です。
なお、iPhone、iPadユーザーには残念なことに、iOS用の「AnkiMobile Flashcards」のみが有料となっています。
しかも価格が¥4,000(2025年1月現在)と、学習用アプリとしてはかなり高級な部類です。



私もしばらくはPC用「Anki」でカードを作成→iPhoneのブラウザ上(AnkiWeb)で学習、と無料で使用していました
しばらく使ってみてAnkiの威力を実感したため、自己投資と思ってiOSアプリを購入しました
値段以外にも、Ankiは各アプリで機能が若干異なります。
私はサブのAndroidスマホでもアプリ(AnkiDroid)を使用しており、4種類全て使った経験があるので、その使用感も含めて表にまとめておきます。
| AnkiWeb | Anki | AnkiMobile Flashcards | AnkiDroid Flashcards | |
|---|---|---|---|---|
  |   |   | ||
| 対応デバイス | あらゆるデバイスの ブラウザで表示可能 | PC | iPhone/iPad | Android |
| 有料/無料 | 無料 | 無料 | 有料(¥4,000) | 無料 |
| カード作成のしやすさ | △ | ◎ | ○ | ○ |
| 演習のしやすさ | ○ | ◎ | ◎ | ◎ |
| オプション設定 (出題間隔変更など) | ×できない | ○ | ○ | ○ |
AnkiWebはあらゆるデバイスで使用可能なものの、アプリに比べると機能は限定的です。
特にカード作成時は、AnkiWebではフォントの変更や画像の貼り付けといった多くの機能が使えないため、PCアプリ「Anki」やスマホのアプリ「AnkiMobile Flashcards」もしくは「AnkiDroid Flashcards」での作成がおすすめです。
PCアプリ「Anki」は無料で使える上にキーボード入力で効率よくカードが作成できるので、基本はPCアプリ「Anki」を使うと良いでしょう。
以下のカードの作り方の説明でも、PCアプリ「Anki」の画面を用いて説明していきます。
以降この記事では、以下の通り表記を統一したいと思います。
Anki=システム全体のこと
ブラウザ版=AnkiWebのこと
PC版=Anki(PCで操作するアプリ)のこと
iOS版=AnkiMobile Flashcardsのこと
android版=AnkiDroid Flashcardsのこと
Ankiの使い方【ユーザー登録~演習編】
大変おまたせしました。
ここから実際のスクショ画面を多数載せながら、Ankiの使い方を解説します。
ゆっくり解説するので、HowToとして活用していただければ幸いです。
ユーザー登録
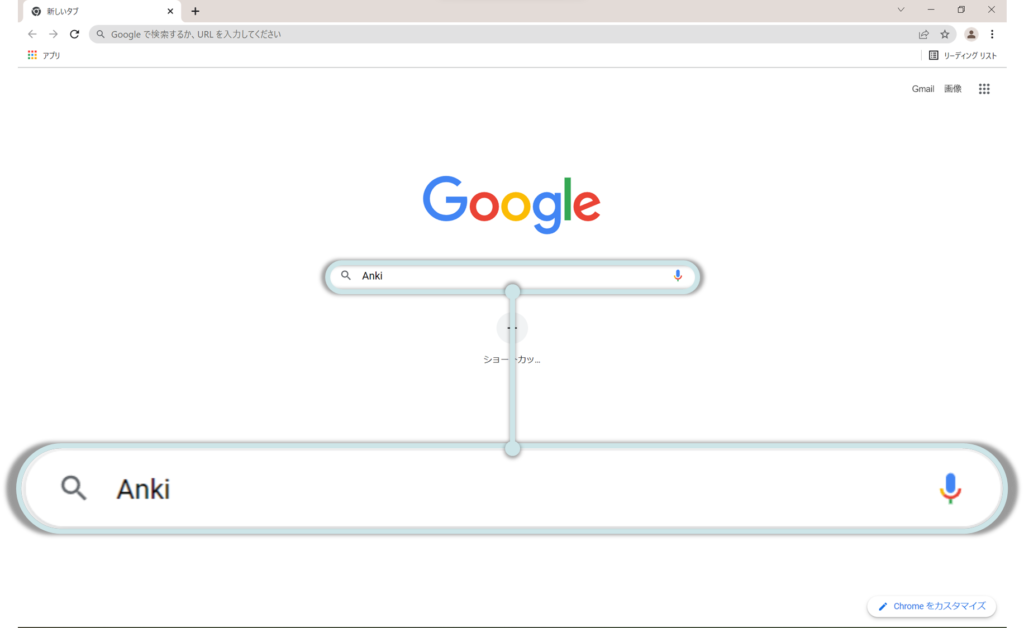
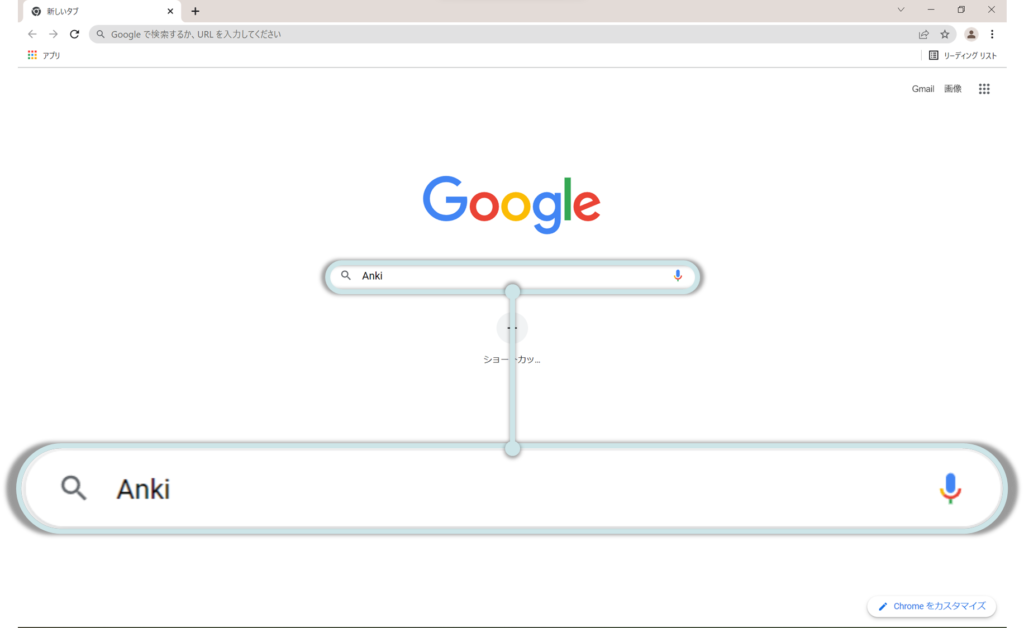
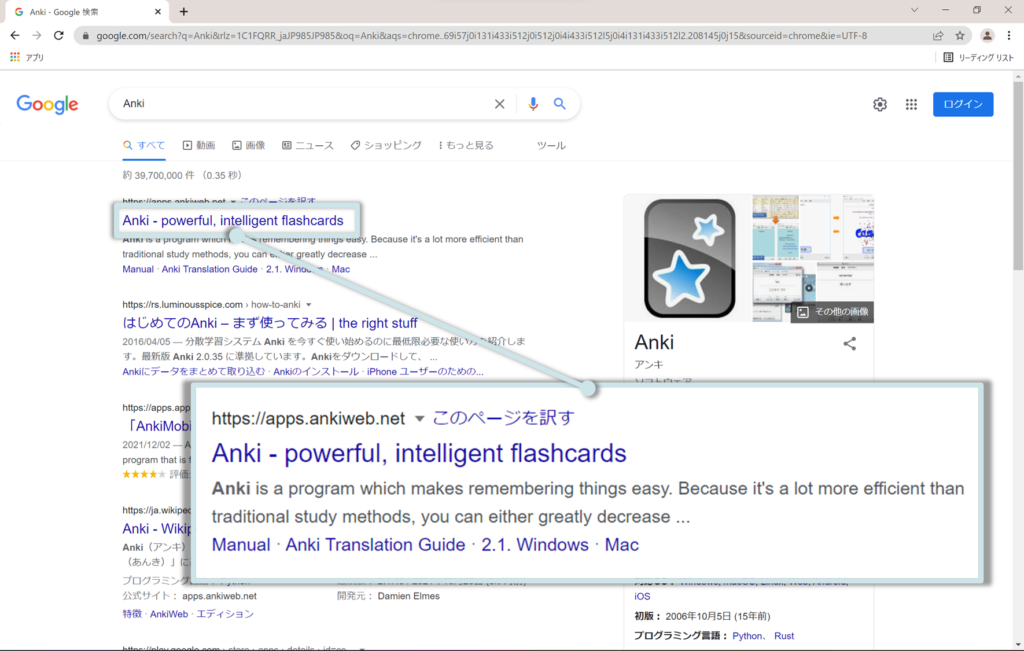
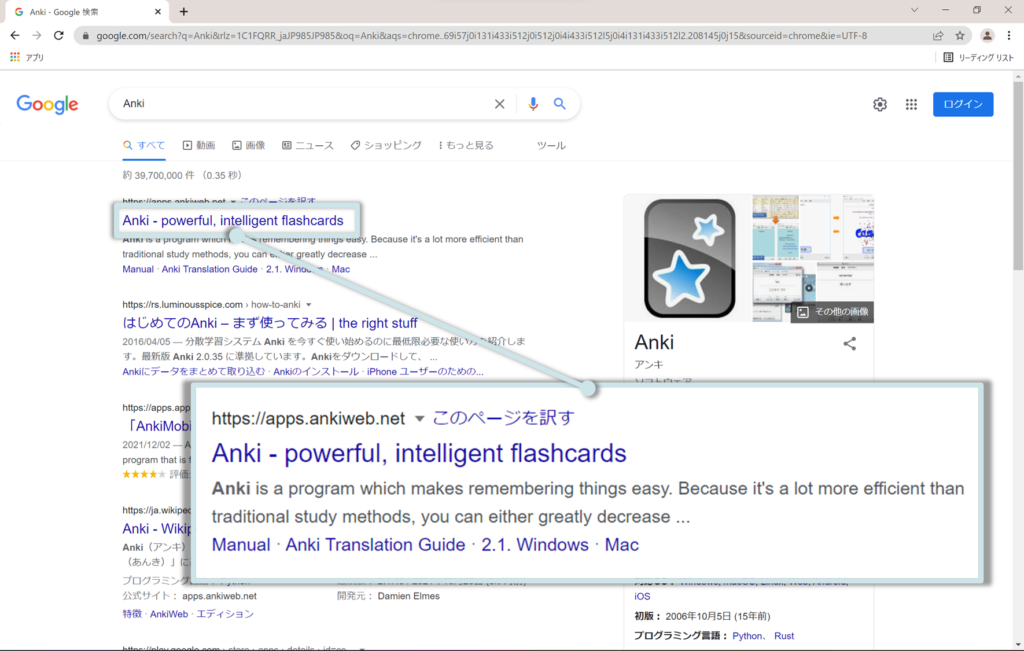
![【Windows】[AnkiWeb]をクリック](https://n-igaku.com/wp-content/uploads/2022/02/Untitled-21-1024x651.png)
![【Windows】[AnkiWeb]をクリック](https://n-igaku.com/wp-content/uploads/2022/02/Untitled-21-1024x651.png)
![【Windows】[Sign up]をクリック](https://n-igaku.com/wp-content/uploads/2022/02/Untitled-22-1024x651.png)
![【Windows】[Sign up]をクリック](https://n-igaku.com/wp-content/uploads/2022/02/Untitled-22-1024x651.png)
![【Windows】自分のメールアドレスとパスワードを入力したあとに[Sign up]をクリック](https://n-igaku.com/wp-content/uploads/2022/02/Untitled-23-1024x651.png)
![【Windows】自分のメールアドレスとパスワードを入力したあとに[Sign up]をクリック](https://n-igaku.com/wp-content/uploads/2022/02/Untitled-23-1024x651.png)
![【Windows】登録したメールアドレス宛に確認メールが届くため、開いて[Verify Email]をクリック](https://n-igaku.com/wp-content/uploads/2022/02/Untitled-24-1024x630.png)
![【Windows】登録したメールアドレス宛に確認メールが届くため、開いて[Verify Email]をクリック](https://n-igaku.com/wp-content/uploads/2022/02/Untitled-24-1024x630.png)
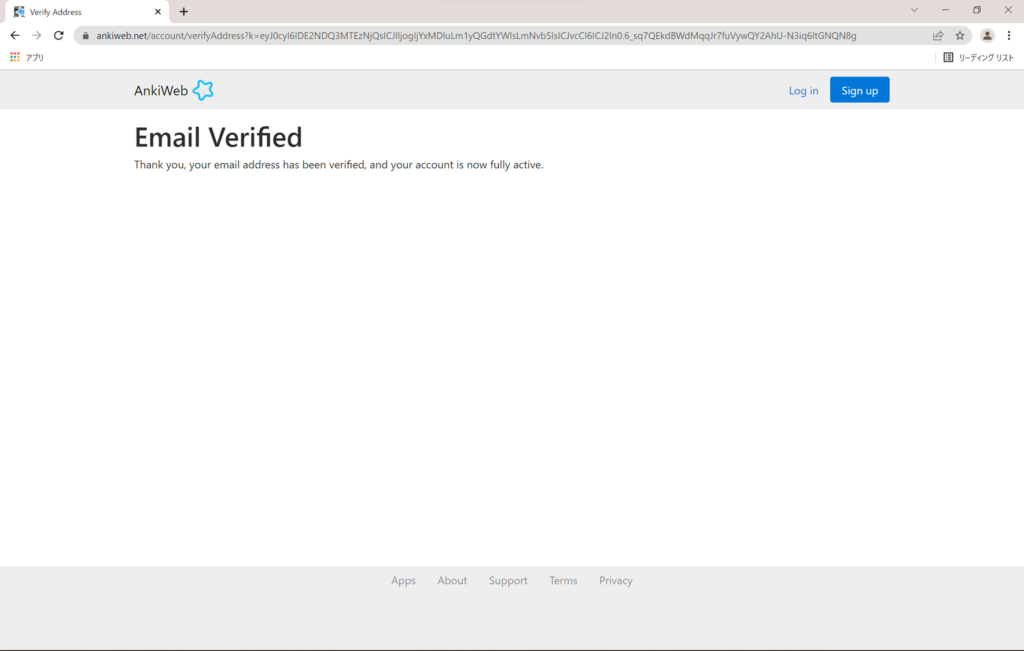
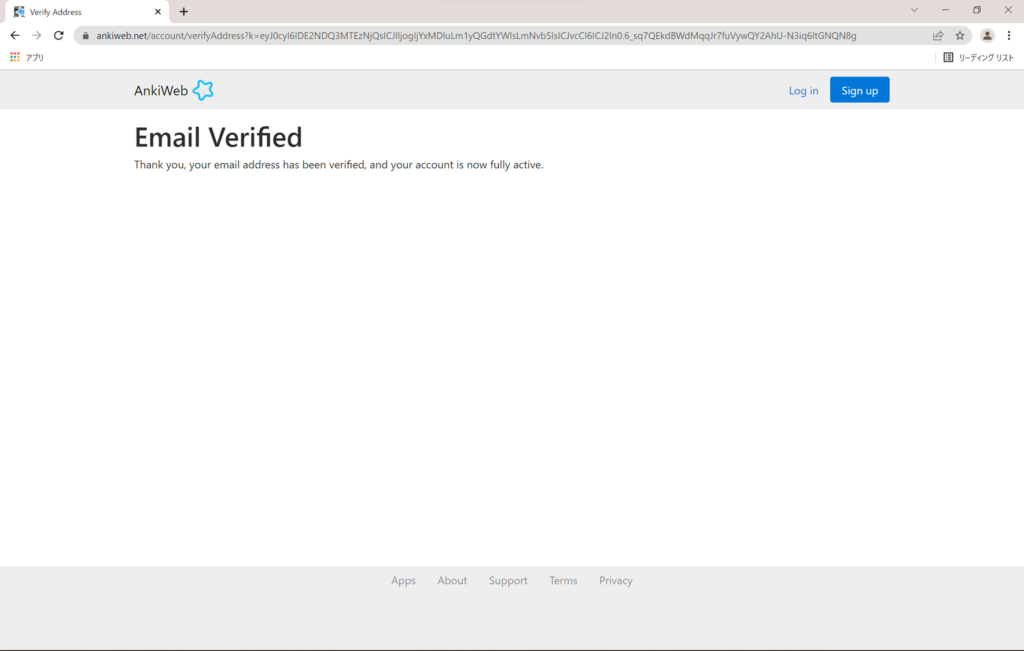
アプリのダウンロード
![【Windows】[Download]をクリック](https://n-igaku.com/wp-content/uploads/2022/02/Untitled-26-1024x651.png)
![【Windows】[Download]をクリック](https://n-igaku.com/wp-content/uploads/2022/02/Untitled-26-1024x651.png)
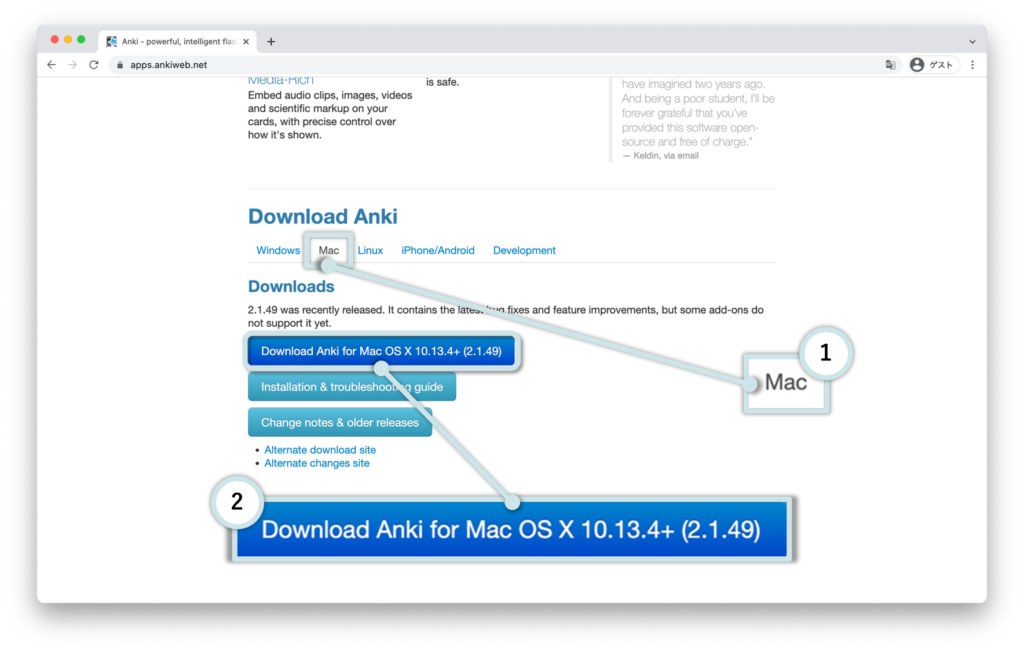
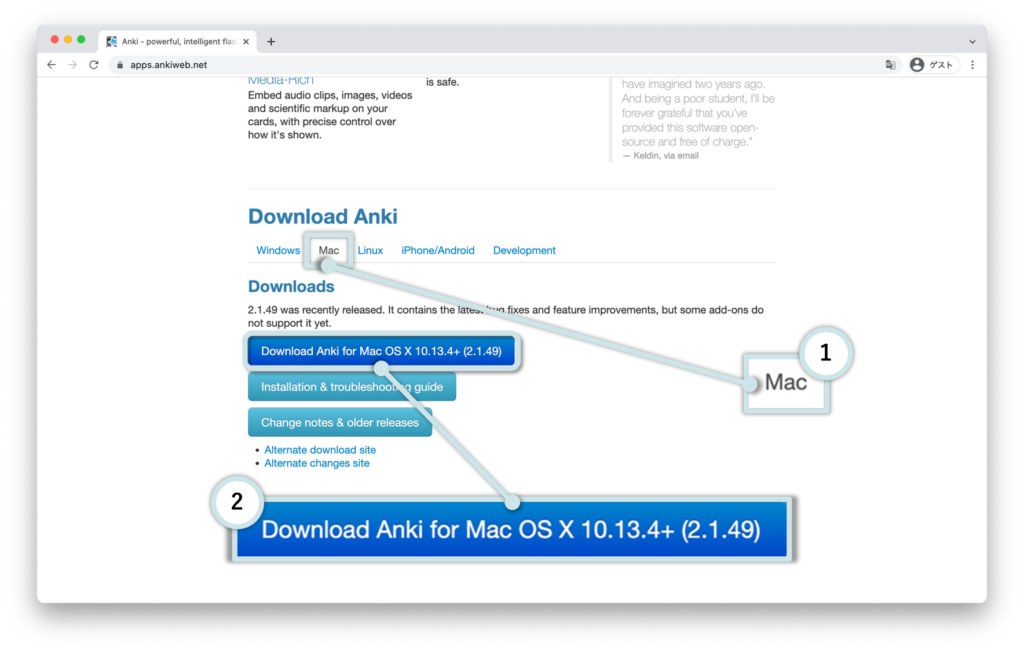
【Windows】インストーラを開き、指示に従ってアプリをインストール
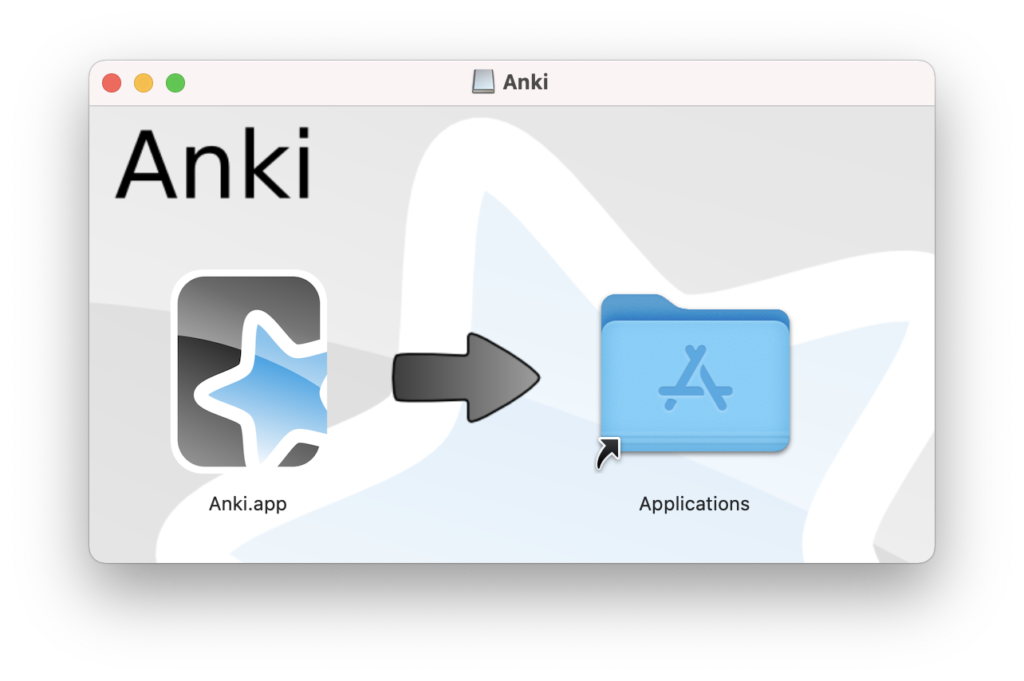
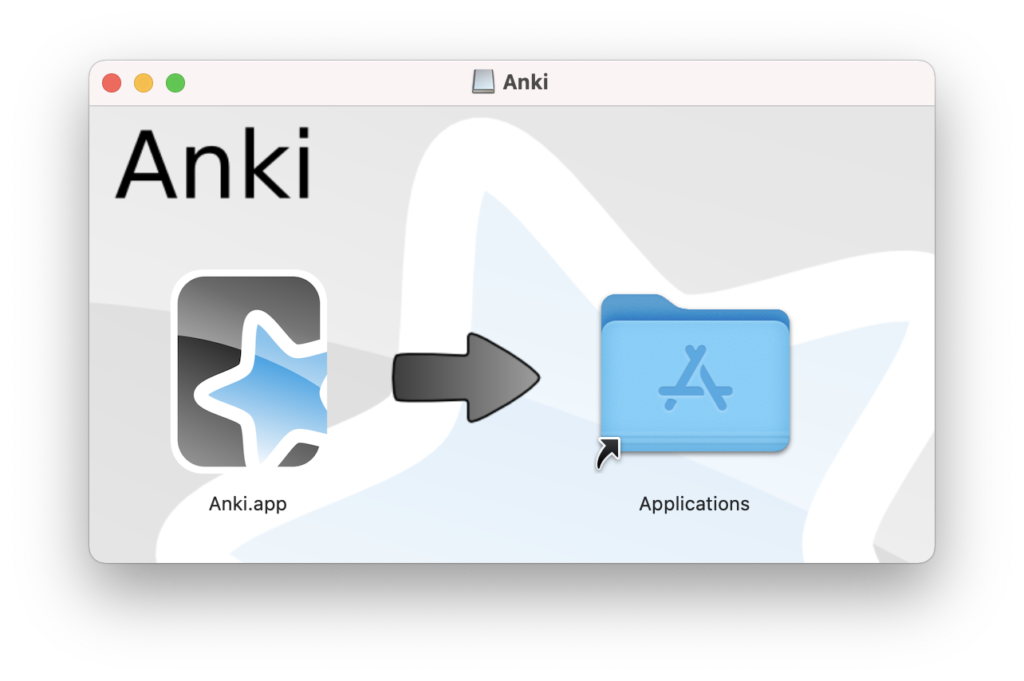
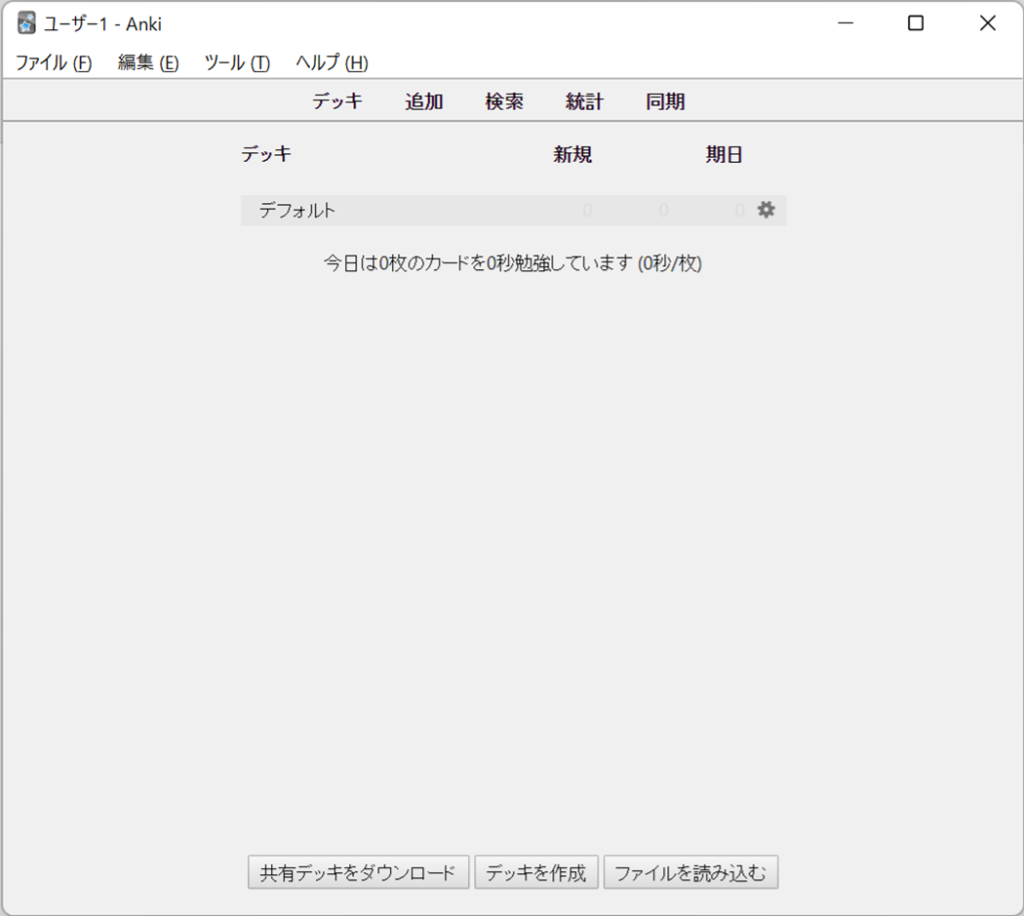
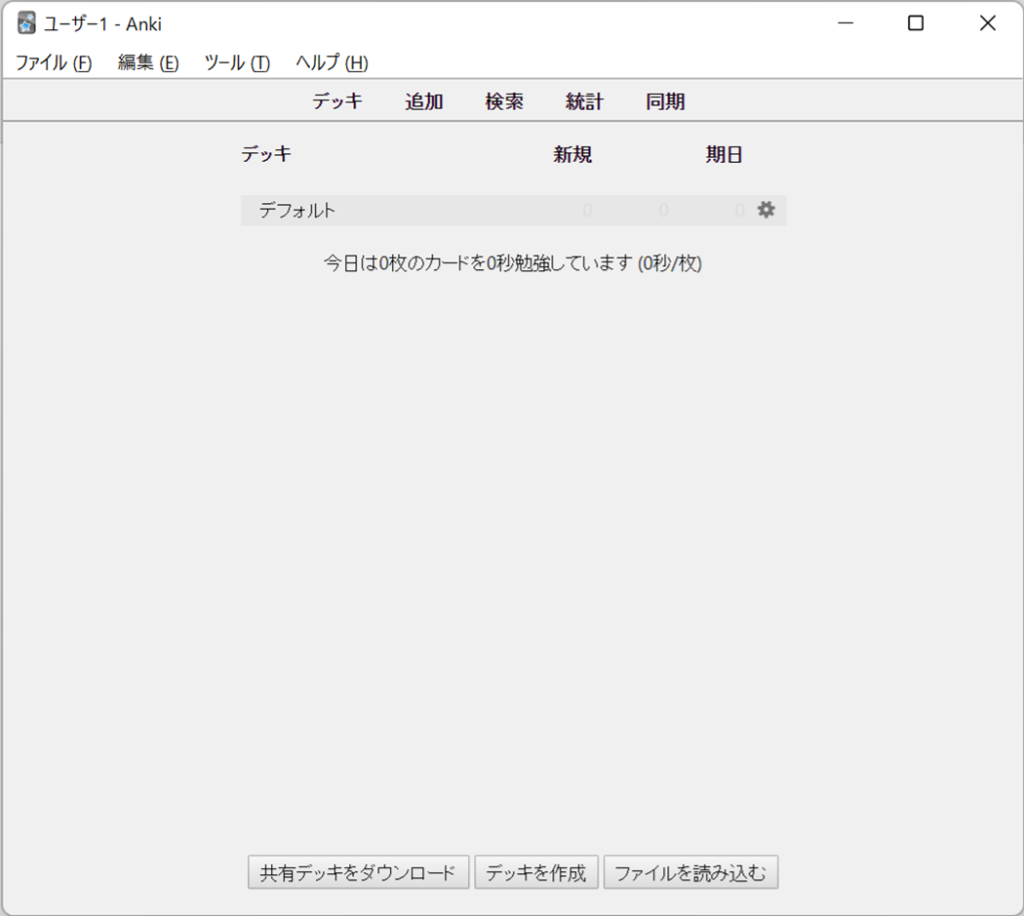
![【Windows】アカウントの登録が求められるので、登録したメールアドレスとパスワードを入力し、[OK]をクリック](https://n-igaku.com/wp-content/uploads/2022/02/Untitled-34-1024x536.png)
![【Windows】アカウントの登録が求められるので、登録したメールアドレスとパスワードを入力し、[OK]をクリック](https://n-igaku.com/wp-content/uploads/2022/02/Untitled-34-1024x536.png)
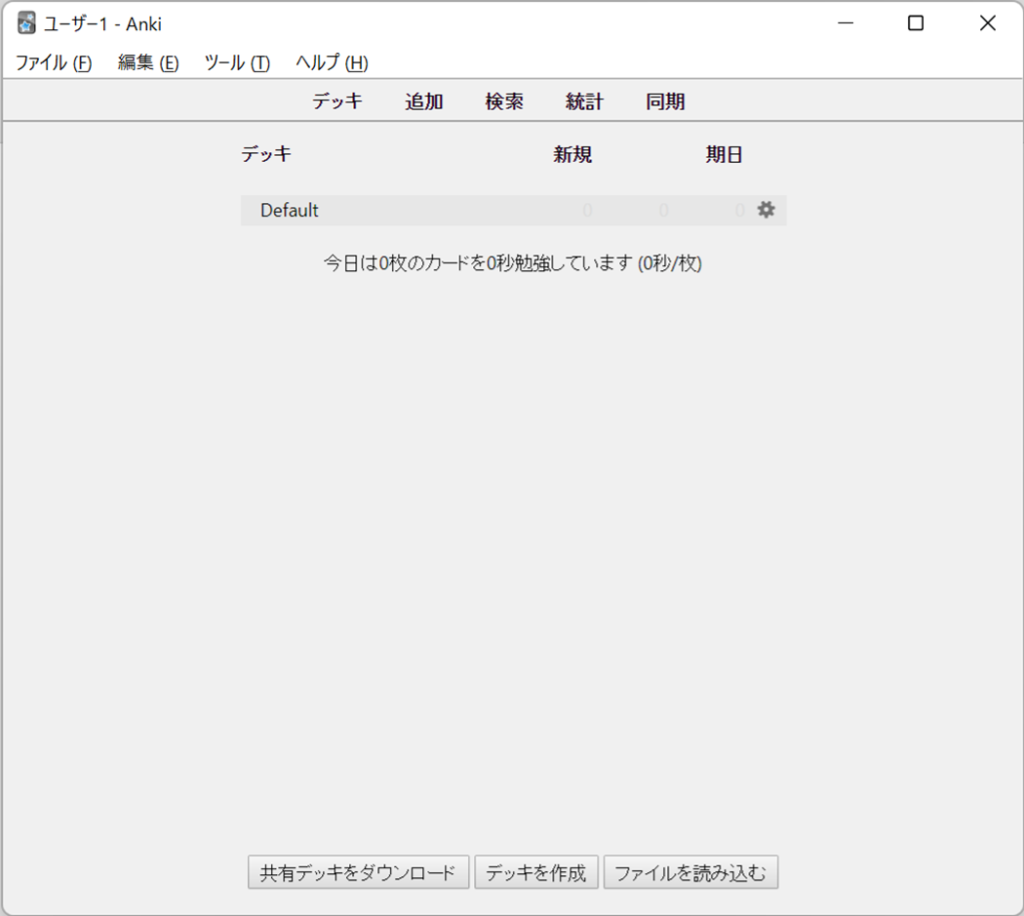
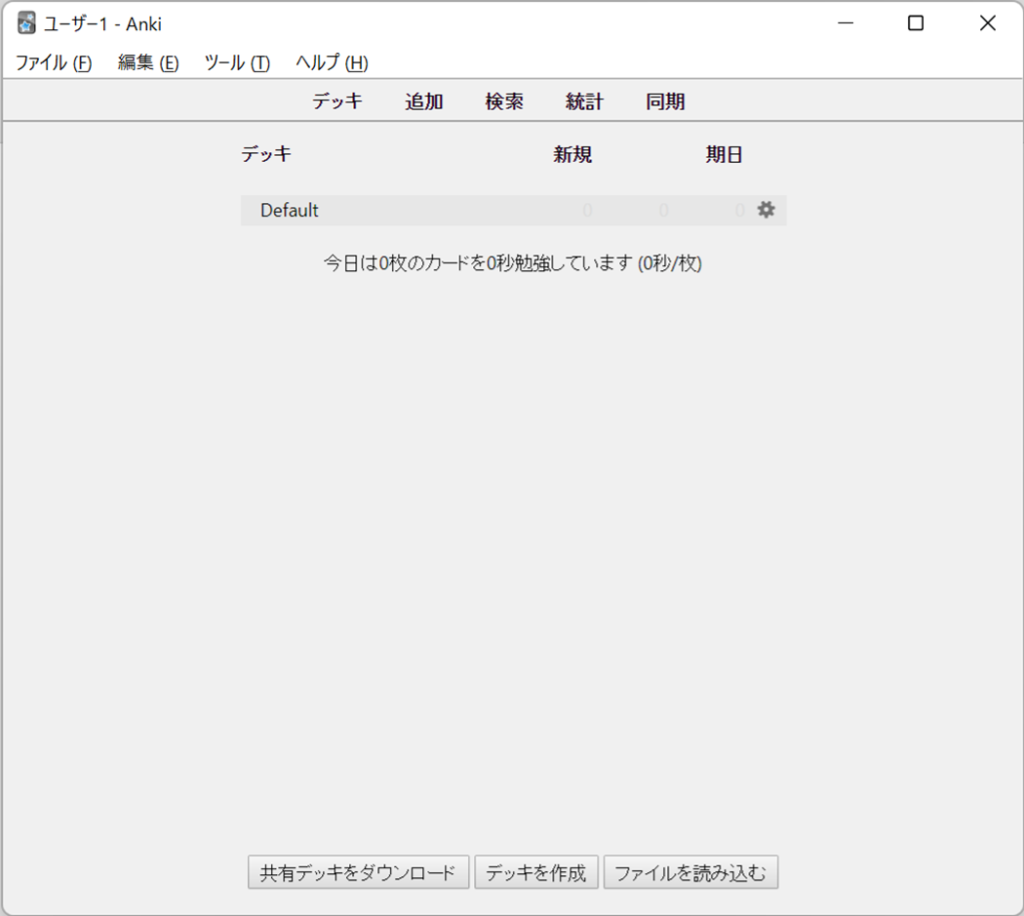
カードの作成
![【Windows】[追加]をクリック](https://n-igaku.com/wp-content/uploads/2022/02/Untitled-36-1024x916.png)
![【Windows】[追加]をクリック](https://n-igaku.com/wp-content/uploads/2022/02/Untitled-36-1024x916.png)
この記事ではBasicで作り進めます
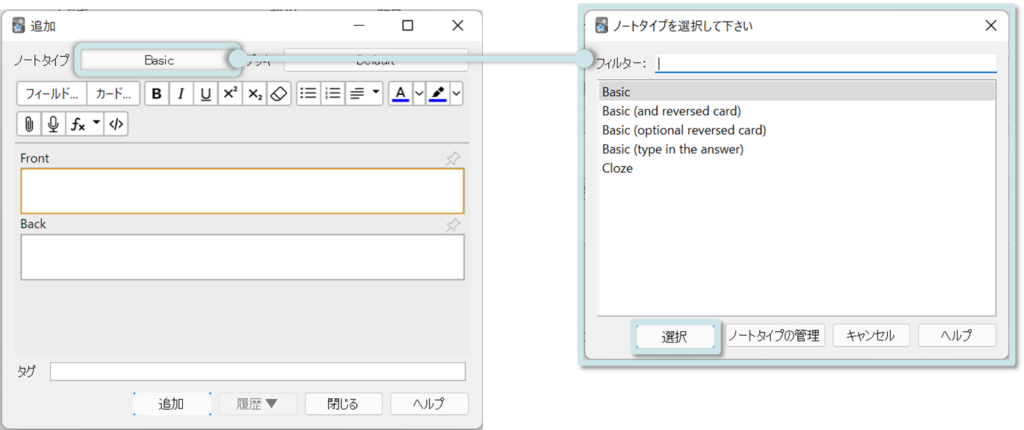
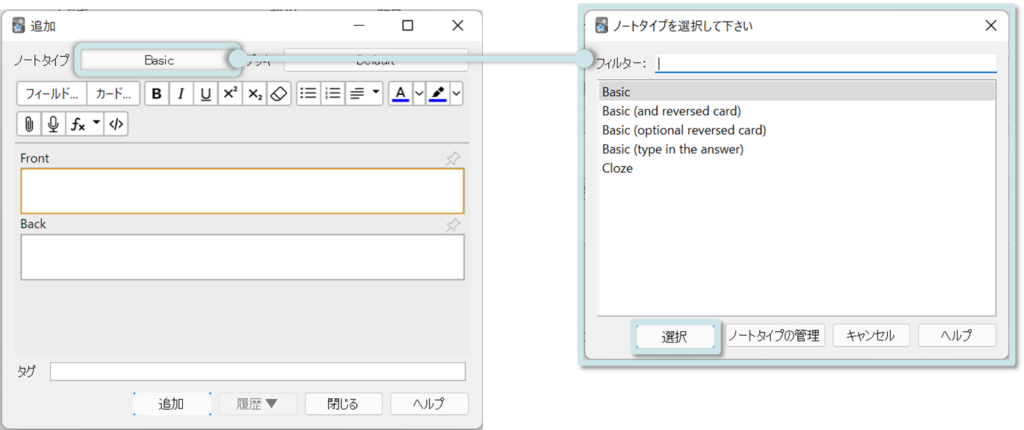
- Basic
-
表に問題、裏に解答が表示されるカードが作れます
- Basic(and reversed card)
-
表に問題、裏に解答を入力すると、自動的に問題と解答をひっくり返したカードも作成してくれます
たとえば表に英単語、裏に日本語を入力すれば、英単語→日本語、日本語→英語の両方の演習ができます - Basic(optional reversed card)
-
Basic(and reversed card)は全てのカードについて表→裏、裏→表のカードを作成してくれますが、このノートタイプでは自分で選んだカードのみ裏→表のカードも作成してくれます
- Basic(type in the ansewr)
-
解答をタイピングして入力することができます
- Cloze
-
穴あき問題を作成できます
フィルターにデッキの名前を入力して、[追加]⇒[OK]の順にクリック
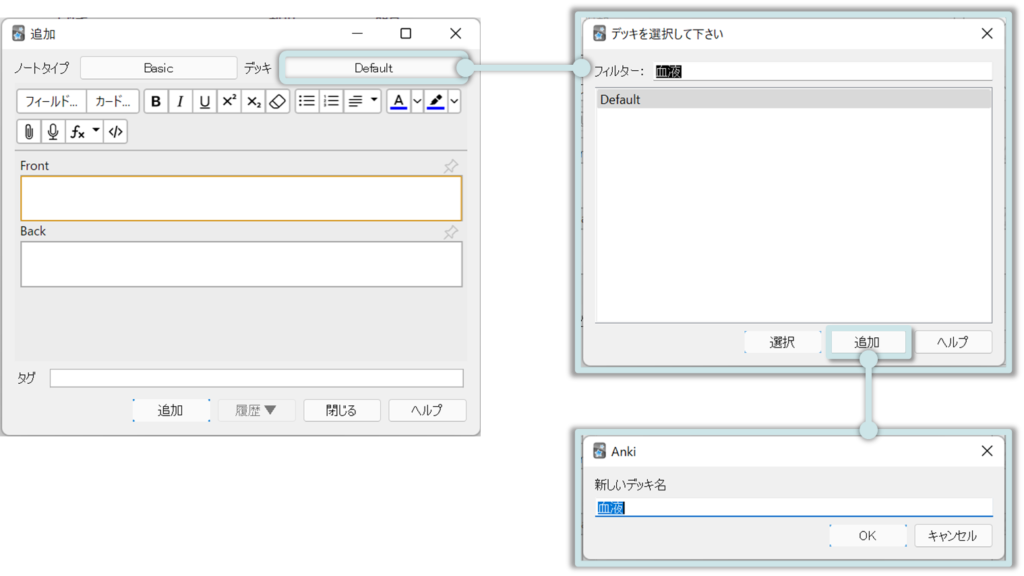
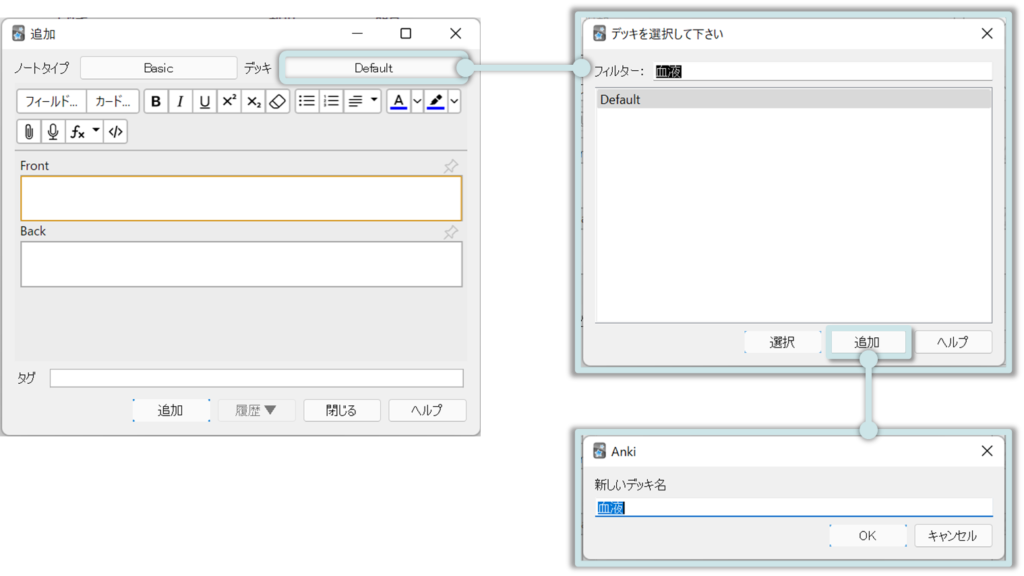
画像を入れたい場合、枠内に画像をコピペして貼り付けることができます
また、タグは入力するようにしましょう
検索に使うほか、タグごと別のデッキに引っ越したい場合などに便利です
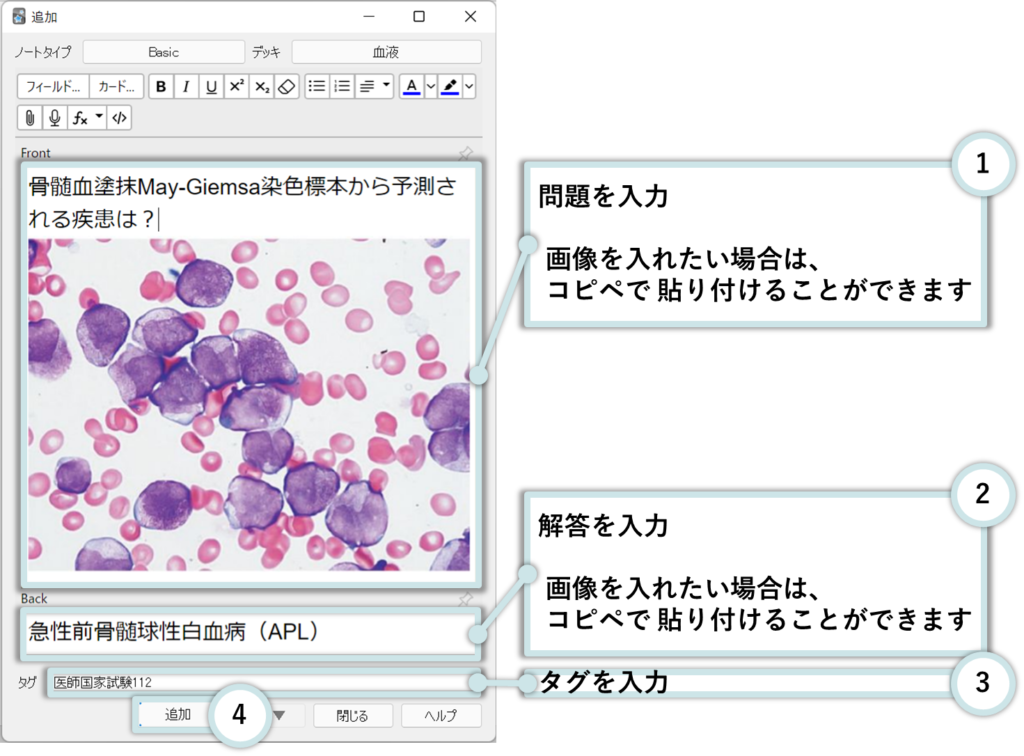
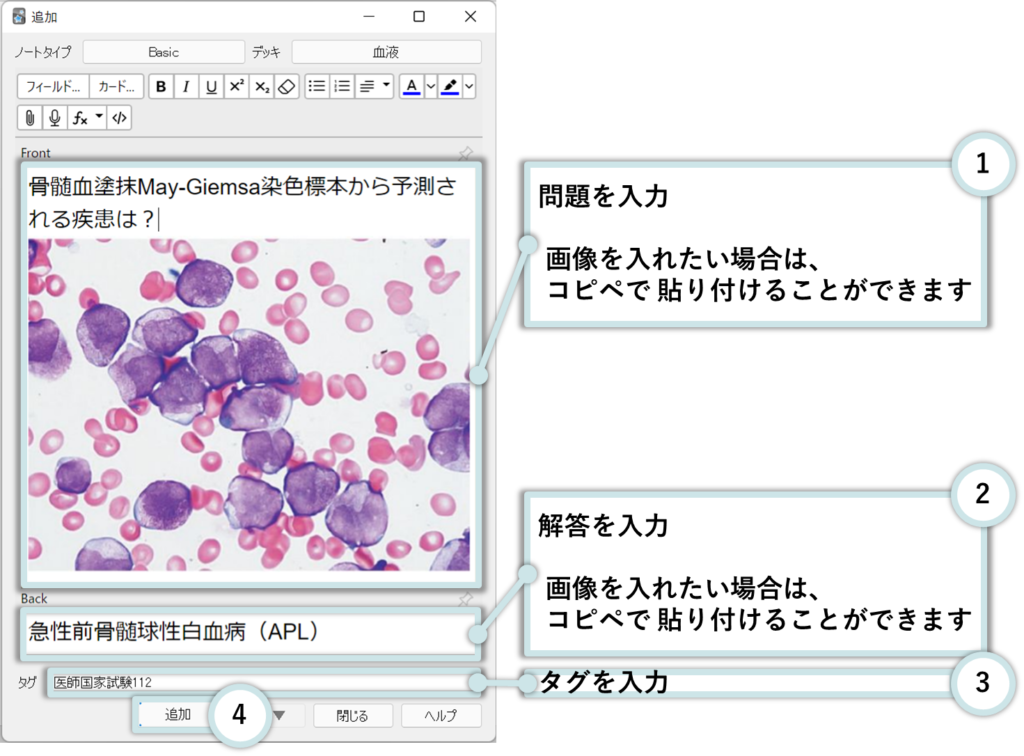
好きなだけカードを作成しましょう
[閉じる]をクリックするとカード作成が終わります
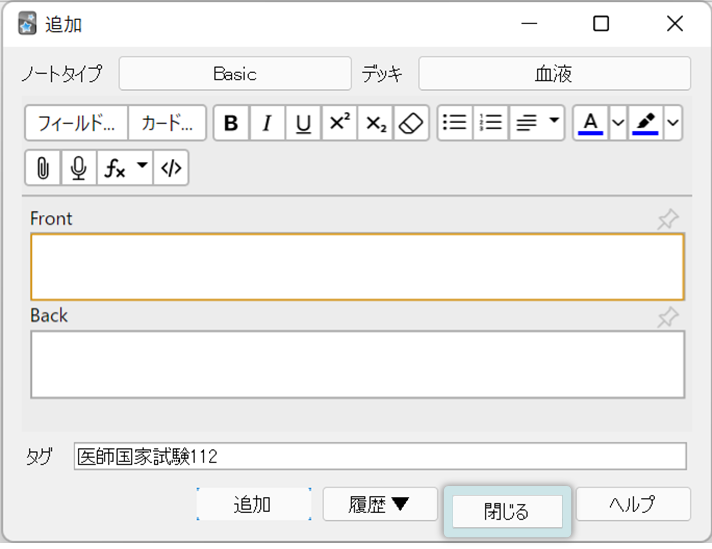
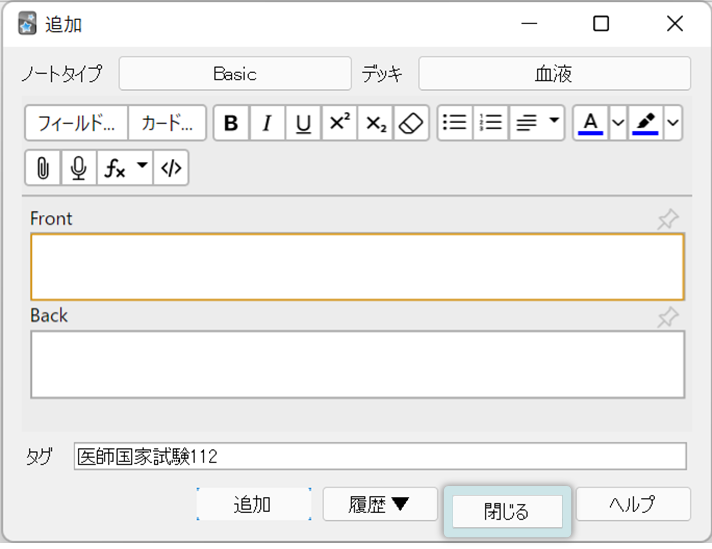
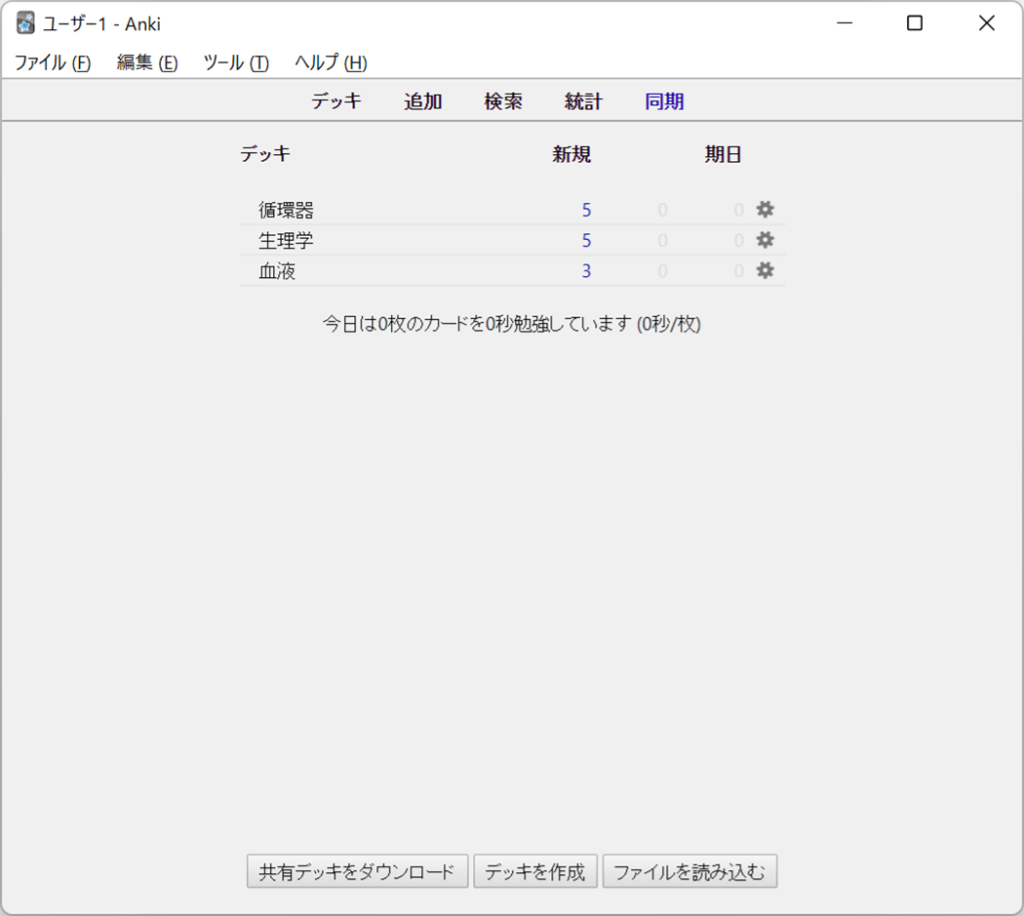
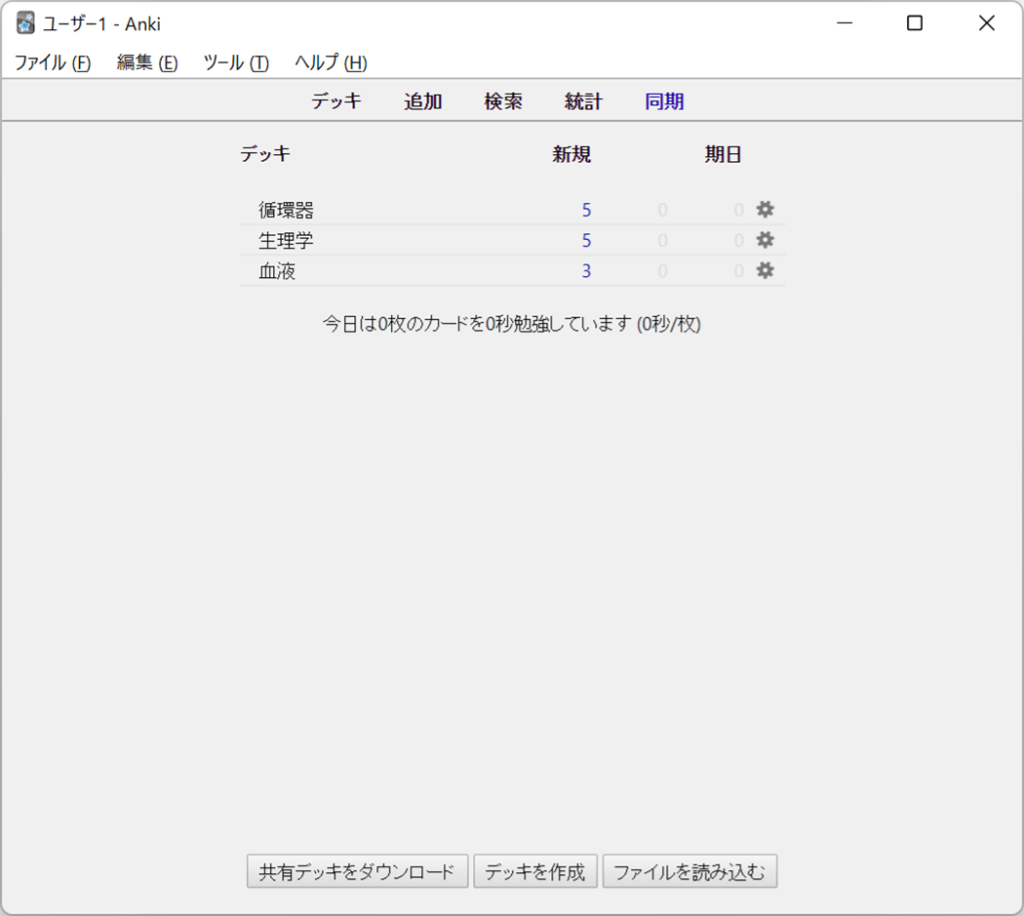
演習
演習は、ブラウザ版(スマホで表示)とPC版で解説します 。
PC版はSTEP5からお読みください。
![【iPhone】[Anki - powerful, intelligent flashcard]をクリック](https://n-igaku.com/wp-content/uploads/2022/02/Untitled-42-553x1024.png)
![【iPhone】[Anki - powerful, intelligent flashcard]をクリック](https://n-igaku.com/wp-content/uploads/2022/02/Untitled-42-553x1024.png)
![【iPhone】[AnkiWeb]をクリック](https://n-igaku.com/wp-content/uploads/2022/02/Untitled-43.png)
![【iPhone】[AnkiWeb]をクリック](https://n-igaku.com/wp-content/uploads/2022/02/Untitled-43.png)
![【iPhone】登録したメールアドレスとパスワードを入力し、[Log in]をクリック](https://n-igaku.com/wp-content/uploads/2022/02/Untitled-44.png)
![【iPhone】登録したメールアドレスとパスワードを入力し、[Log in]をクリック](https://n-igaku.com/wp-content/uploads/2022/02/Untitled-44.png)
右側の数字は今日演習するカードの数を示しています
この数字を0にするのがその日のミッションになります
※色の違いは最後の補足で解説します
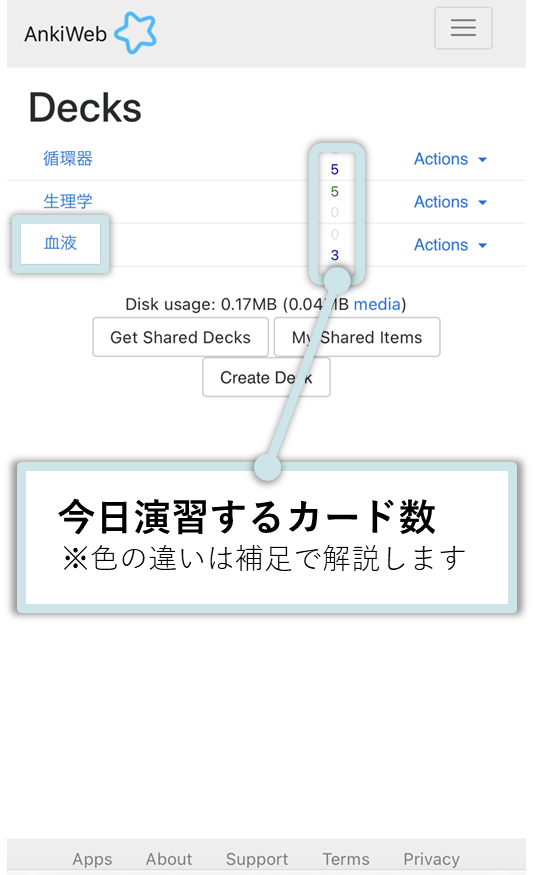
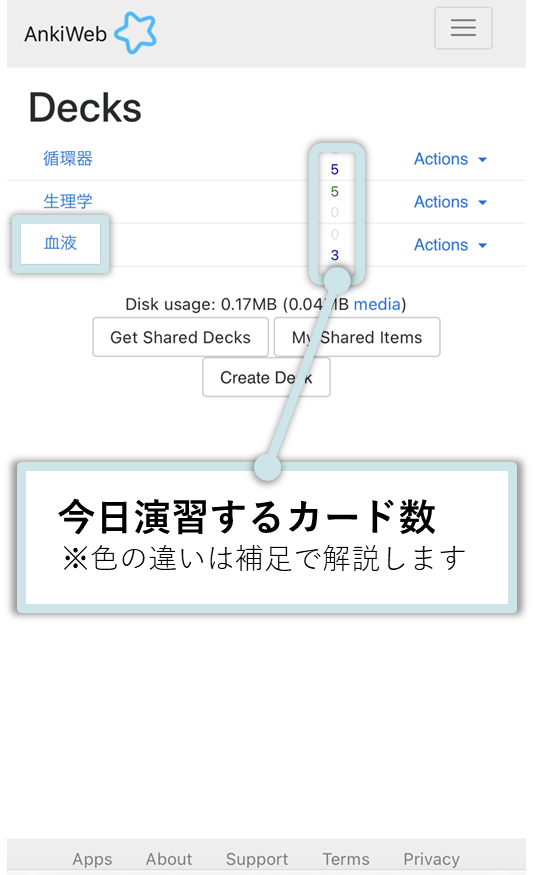
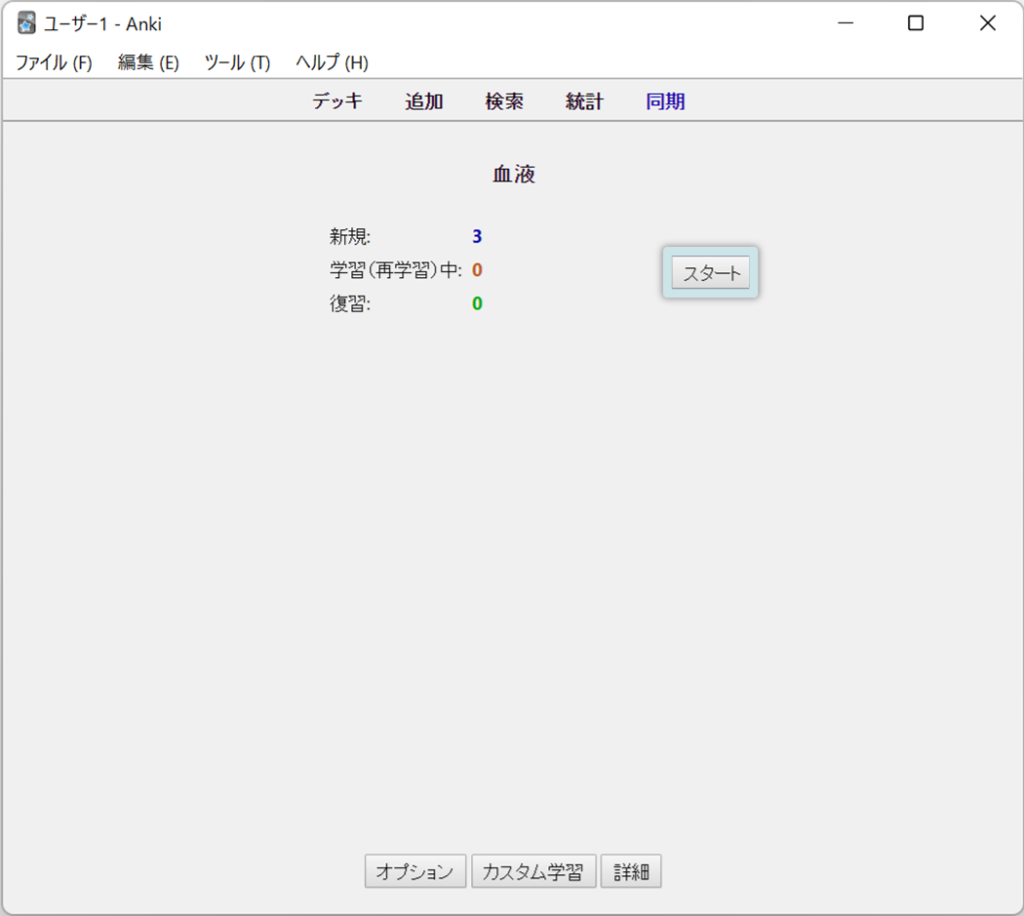
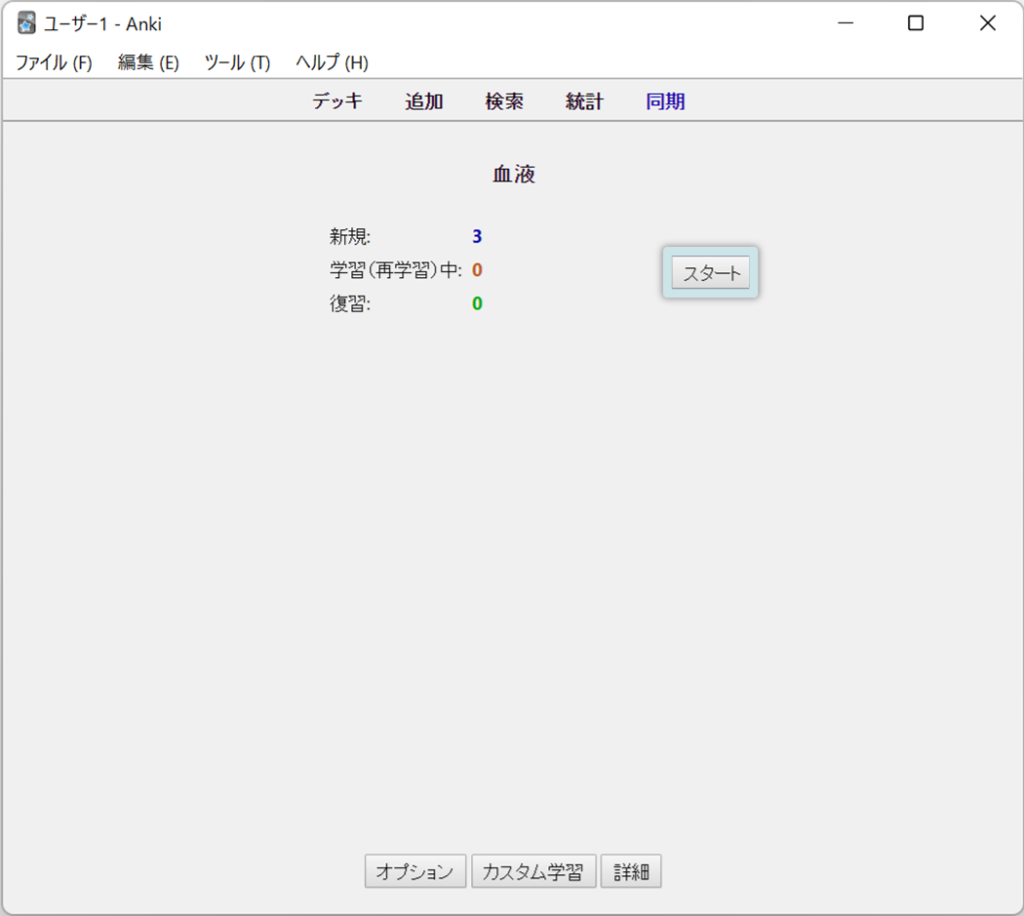
![【iPhone】問題が表示されるので、解答を考えたら[Show Answer/解答を表示]をクリック](https://n-igaku.com/wp-content/uploads/2022/02/Untitled-48.png)
![【iPhone】問題が表示されるので、解答を考えたら[Show Answer/解答を表示]をクリック](https://n-igaku.com/wp-content/uploads/2022/02/Untitled-48.png)
カードの上に書いてある数字は、このカードが次出題されるまでの日数(もしくは分数)を示しています
この日数を目安に、ここまでは覚えていられるだろう、という観点から自己評価するのもよいですね
![【iPhone】カードの理解度を[Again/もう一度][Hard/難しい][Good/普通][Easy/簡単]の4段階で自己評価しましょう](https://n-igaku.com/wp-content/uploads/2022/02/Untitled-50.png)
![【iPhone】カードの理解度を[Again/もう一度][Hard/難しい][Good/普通][Easy/簡単]の4段階で自己評価しましょう](https://n-igaku.com/wp-content/uploads/2022/02/Untitled-50.png)
[AnkiWeb]もしくは[デッキ]をクリックすると最初の画面に戻ります
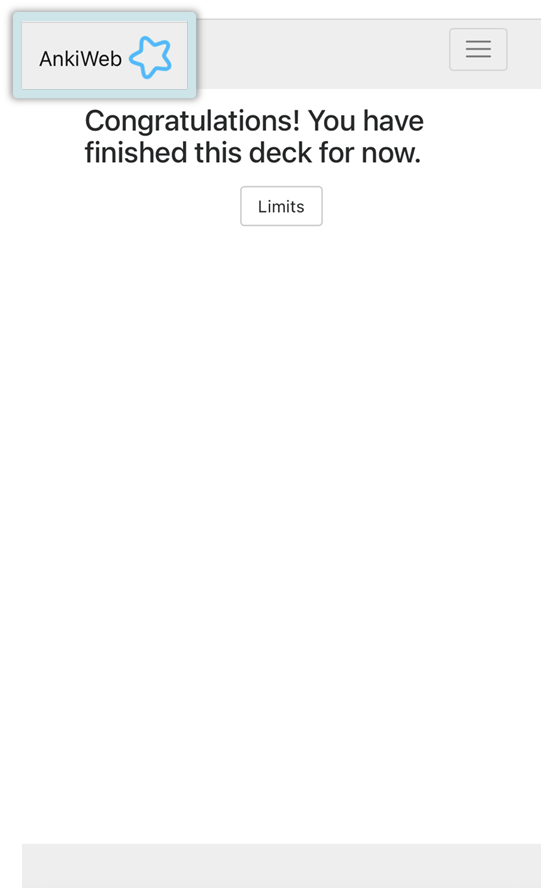
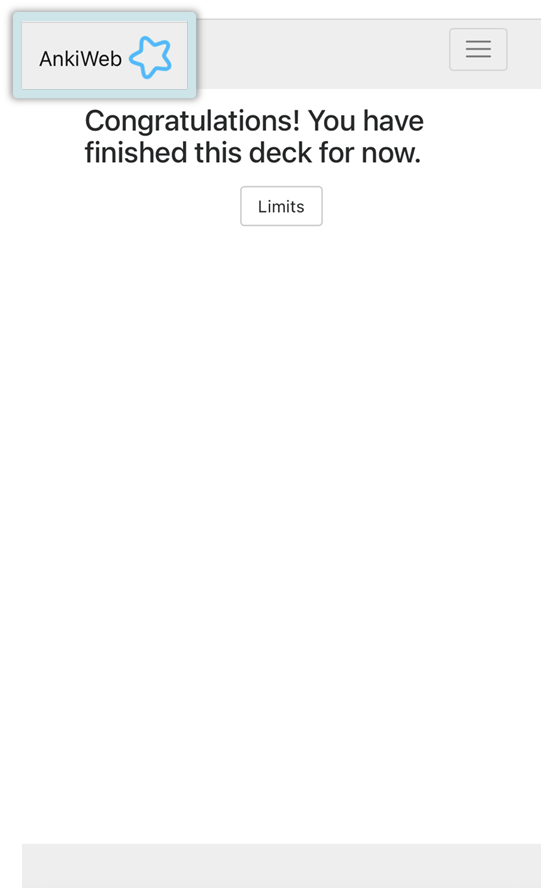
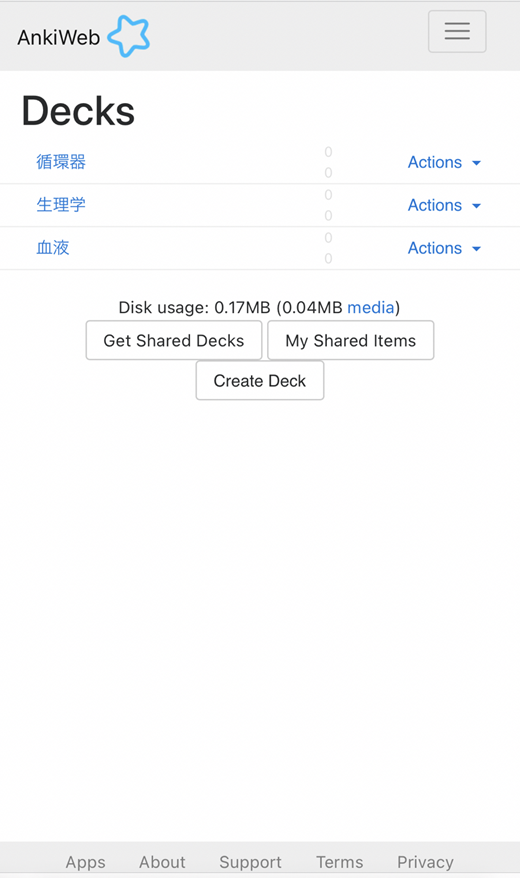
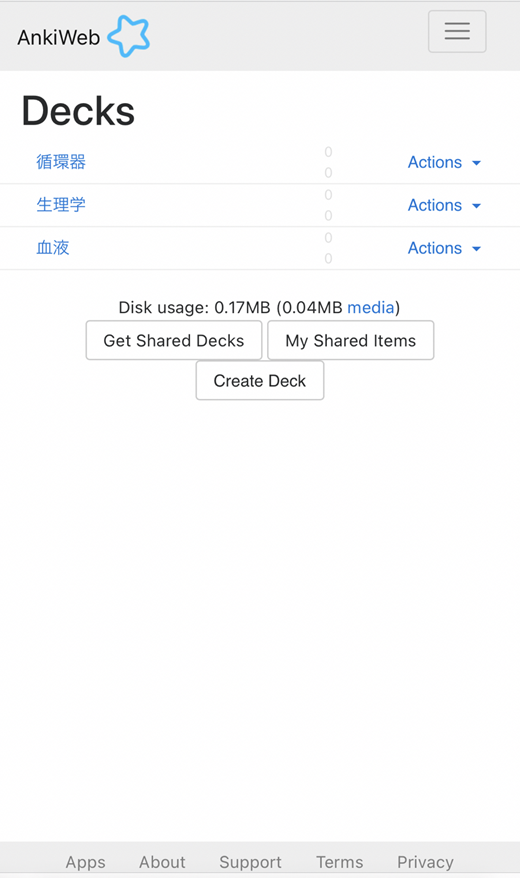
補足 色は何を示しているの?
ここで改めて、色の説明をします。
青 新規…カード作成後、初めて演習するカードの数
赤 学習(再学習)中…その日もう1度演習するカードの数
緑 復習…前日以前に一度は演習したことがあるカードの数
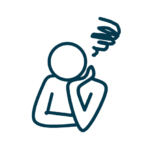
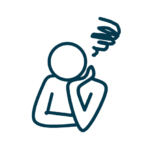
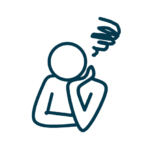
なんだかよくわかりません…



私も最初は分からないまま始めて3日後くらいに理解したので、まずは始めてみましょう!
新規のカードは、理解度の自己評価に対する日付けの間隔が以下のようになっています。
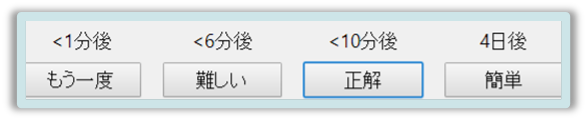
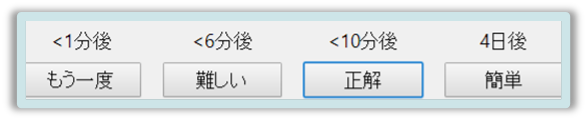
つまり、「簡単」以外を選ぶと、同日にもう一度同じ問題を演習することになります(→学習中にカードが移行します)。
学習中のカード&復習カードは、一度は演習したことのあるカードです。
演習するごとに復習の間隔はどんどん伸びていきます。
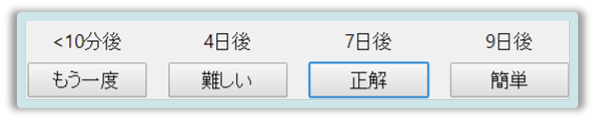
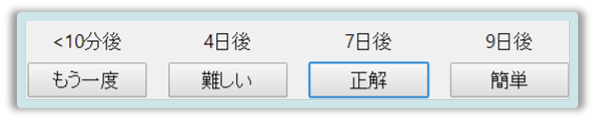
なお、[Again/もう一度]を選択すると、徐々に伸びていた演習間隔がリセットされます。
まとめ
本記事ではAnkiの機能、使い方について解説しました。
まだAnkiの導入に踏み切れていないという方も、なんとなく使い方のイメージを持っていただけたのではないでしょうか。
この記事をきっかけにAnkiを使い始める方が増えれば嬉しく思います。
今後、演習間隔などのオプション設定や、カードのカスタマイズといった発展的な内容についても記事を作る予定です。
Ankiを使って効率的な勉強をスタートさせましょう!


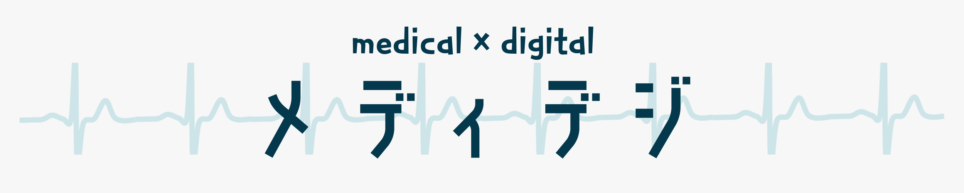

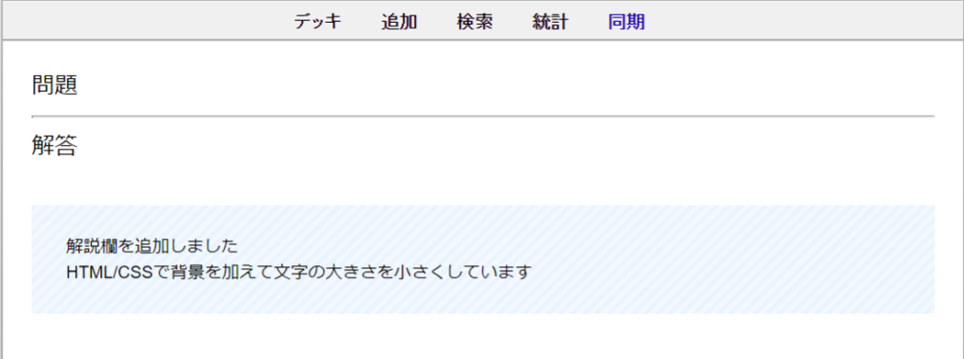
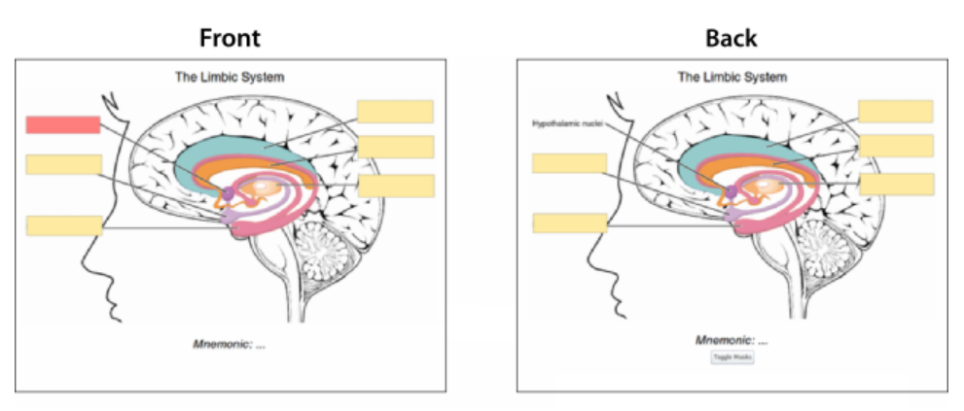

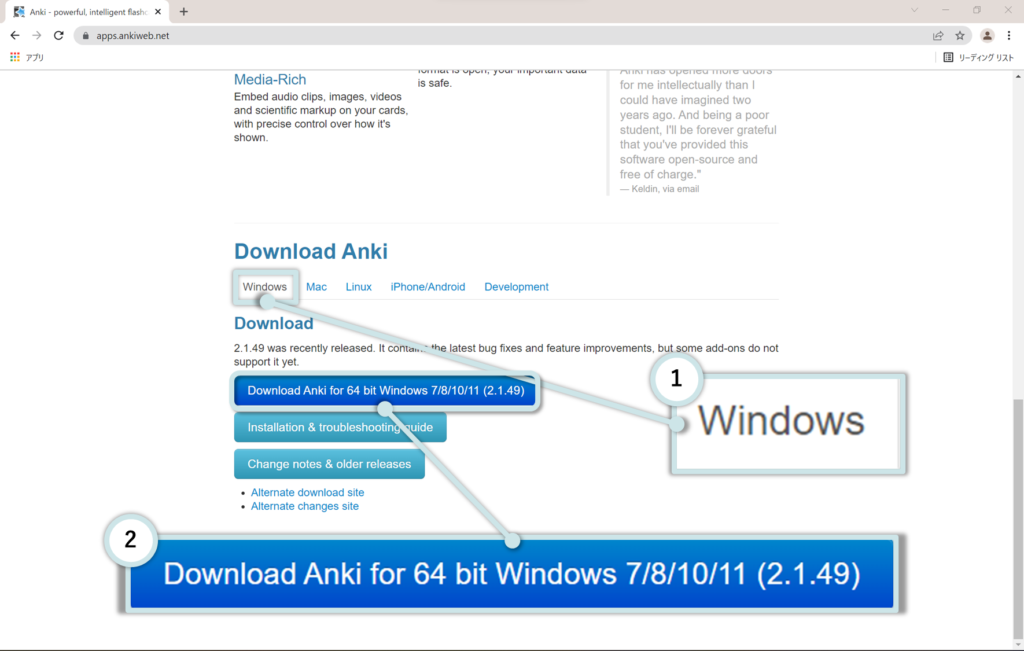
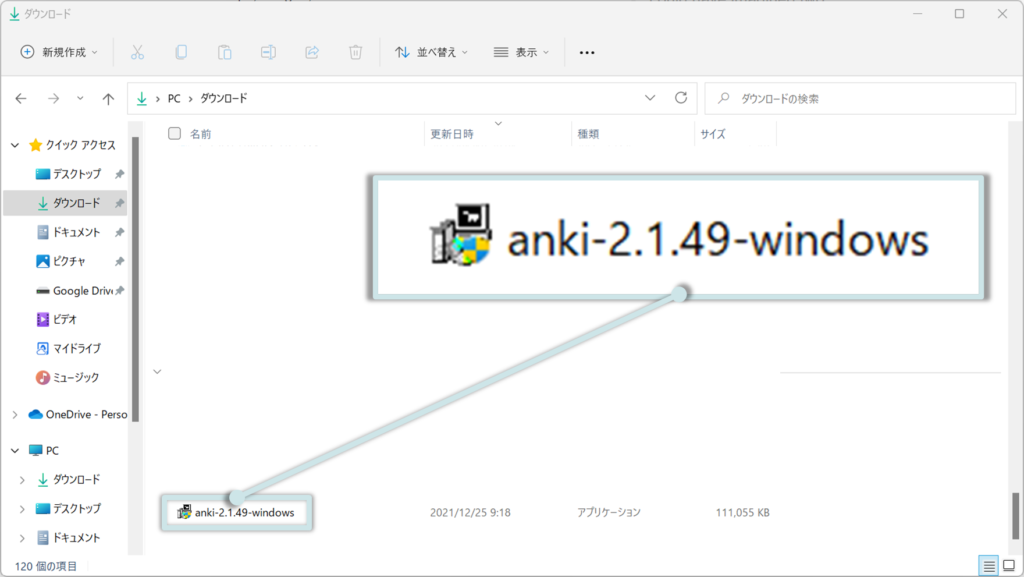
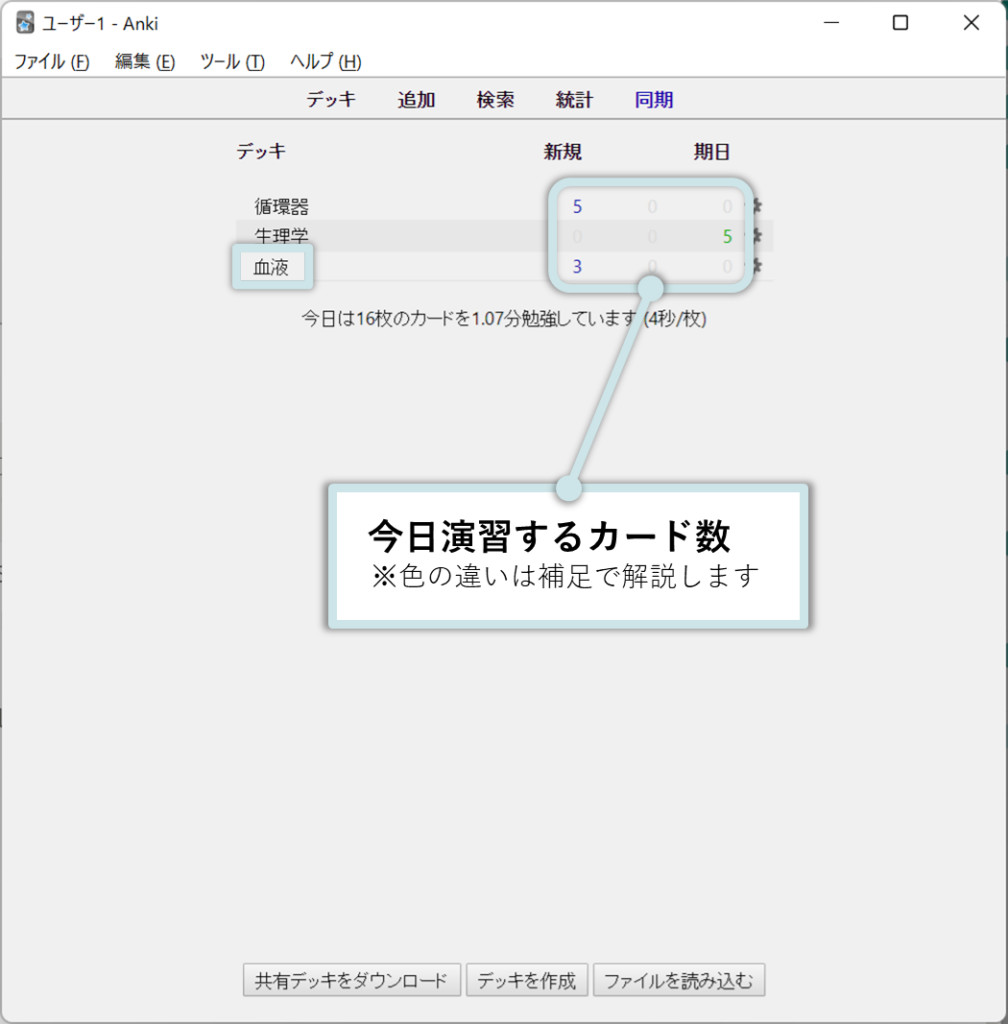
![【Windows】問題が表示されるので、解答を考えたら[Show Answer/解答を表示]をクリック](https://n-igaku.com/wp-content/uploads/2022/02/Untitled-49-1024x967.png)
![【Windows】カードの理解度を[Again/もう一度][Hard/難しい][Good/普通][Easy/簡単]の4段階で自己評価しましょう](https://n-igaku.com/wp-content/uploads/2022/02/Untitled-51-1003x1024.png)