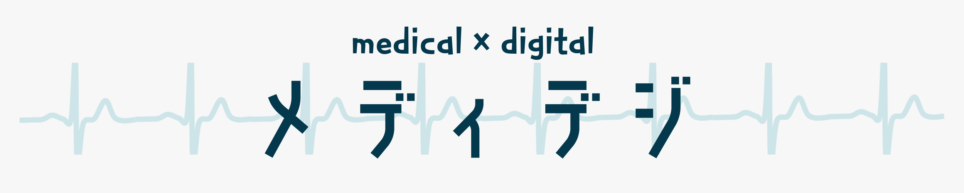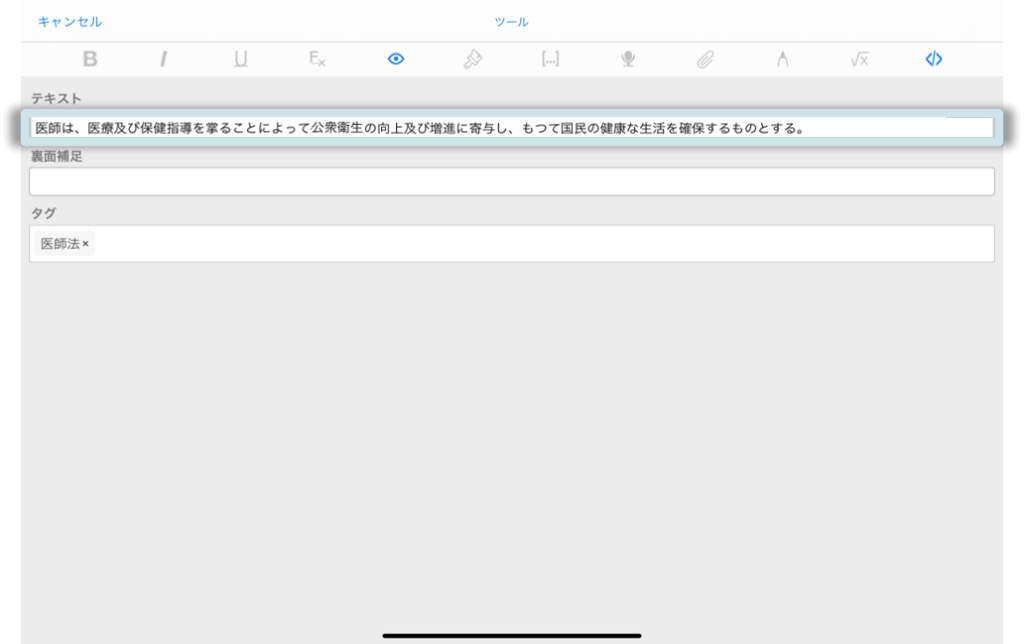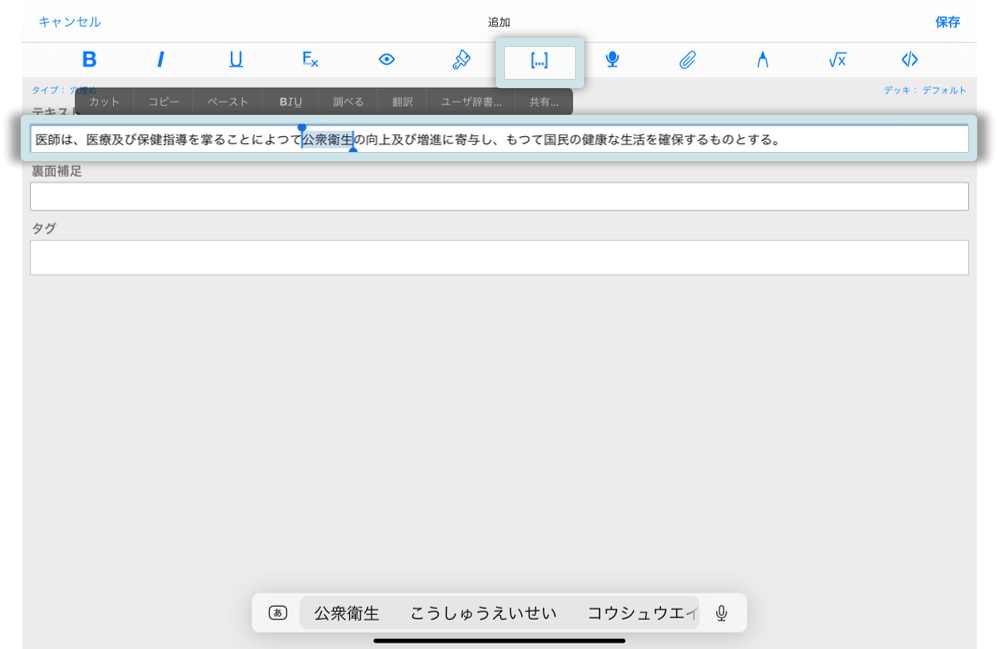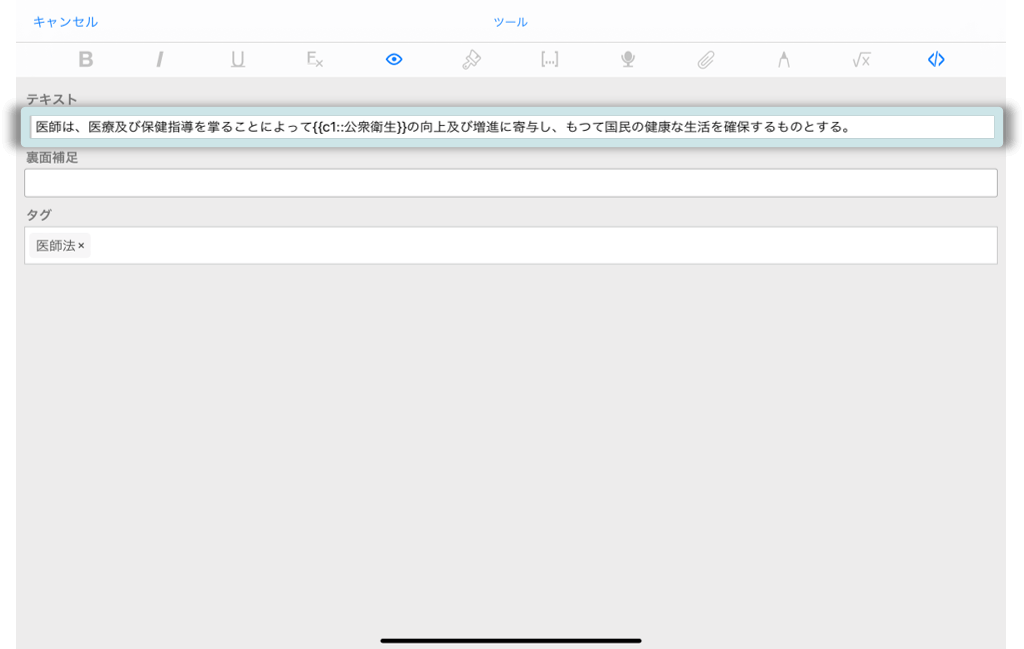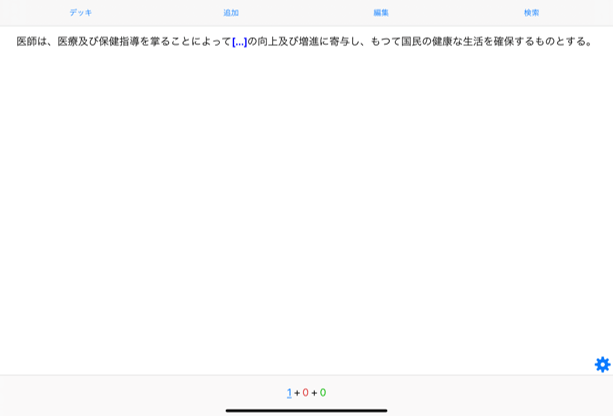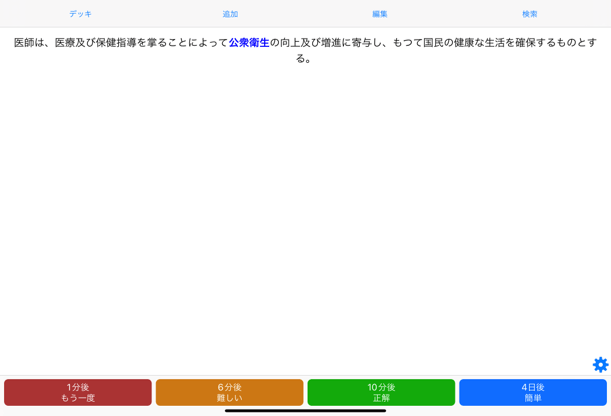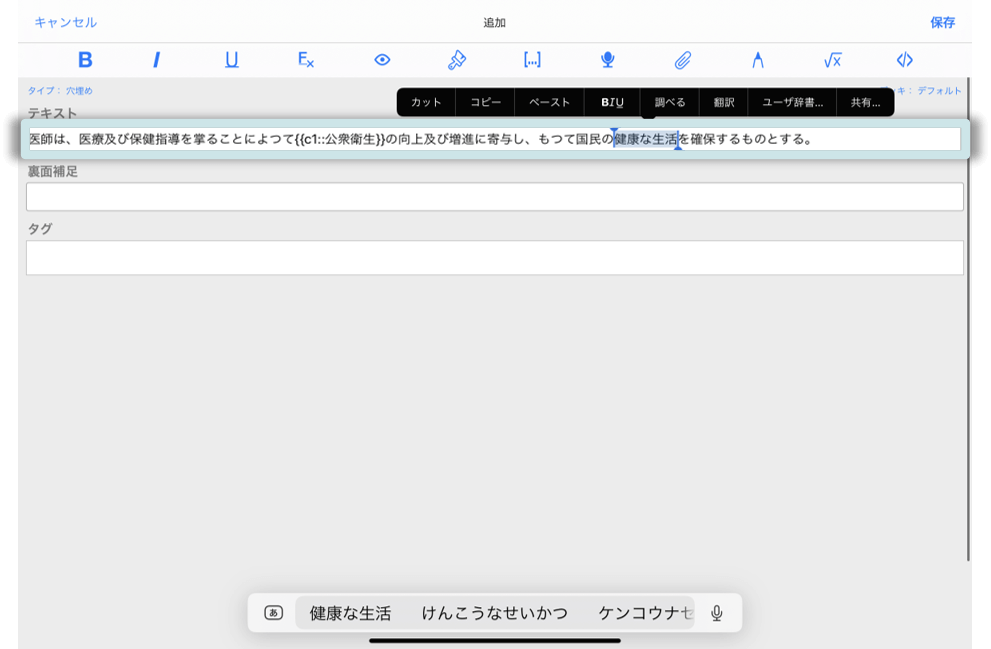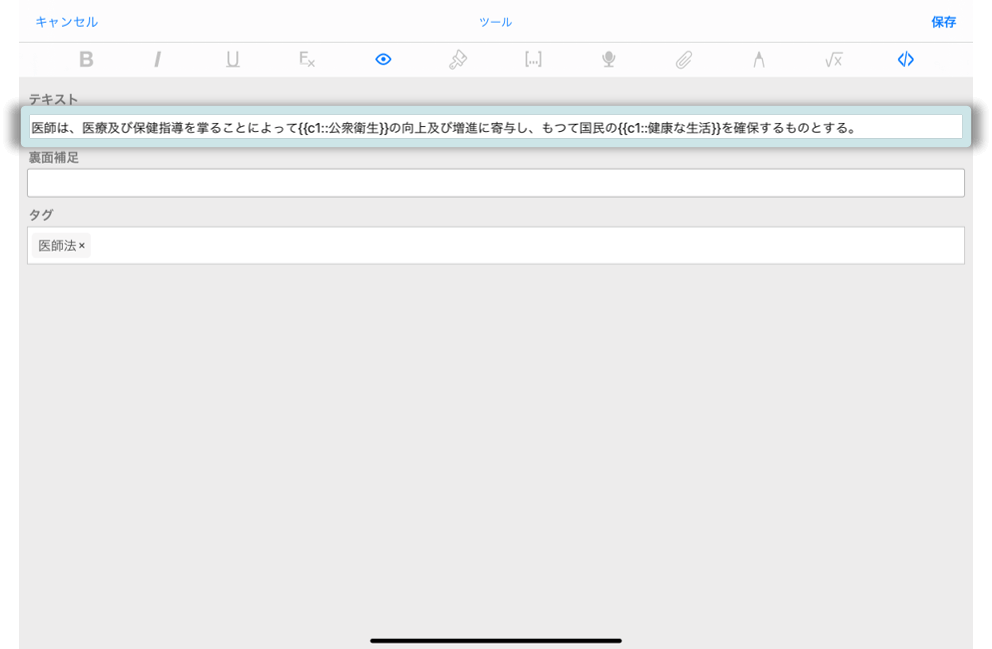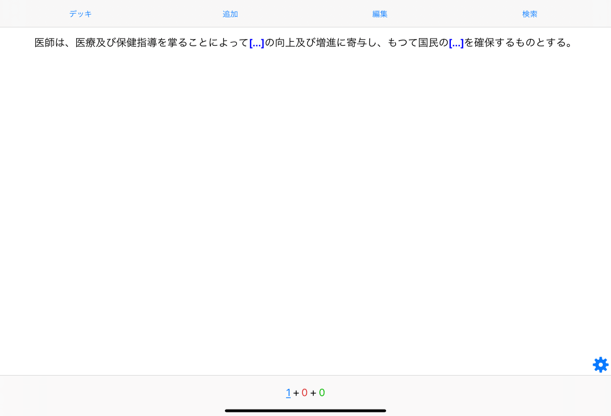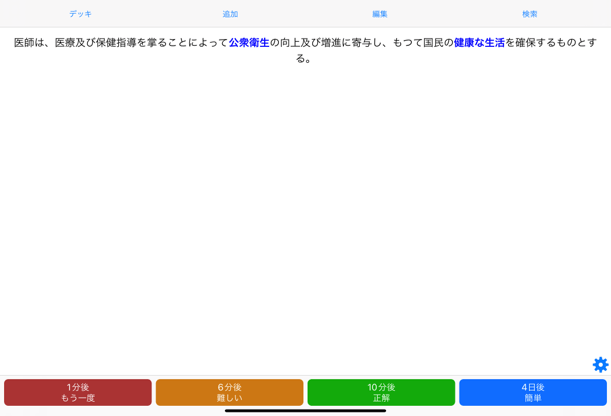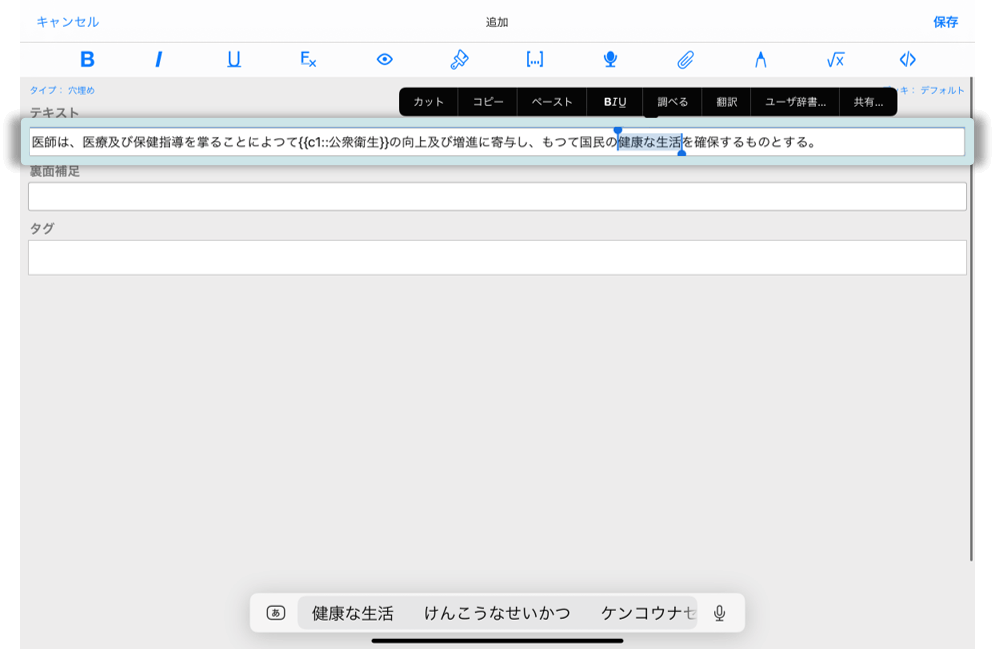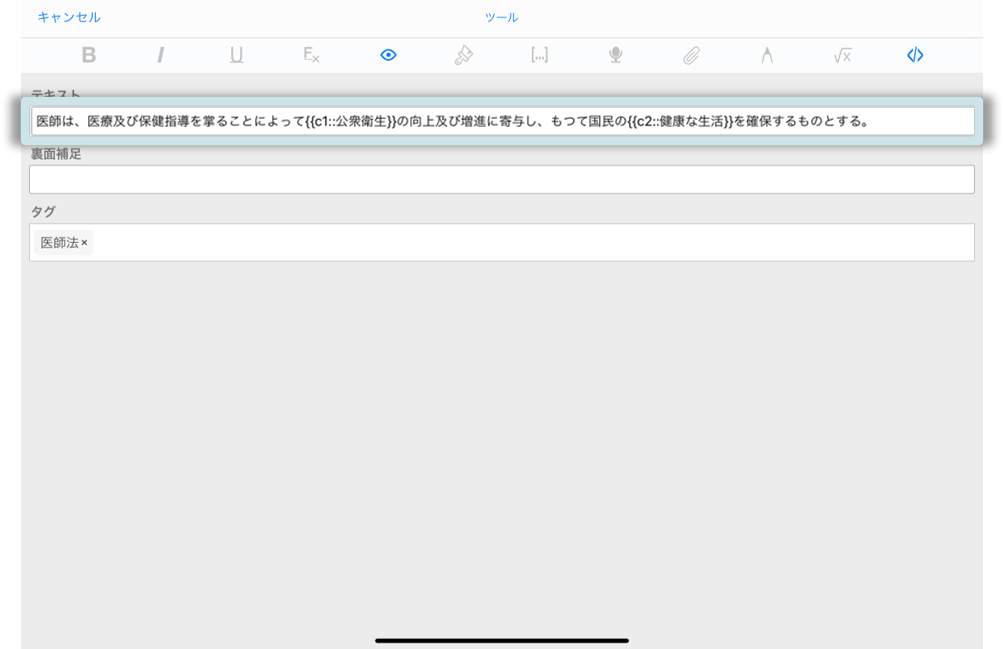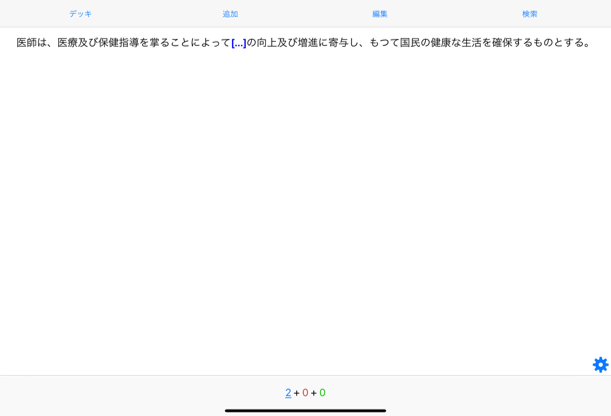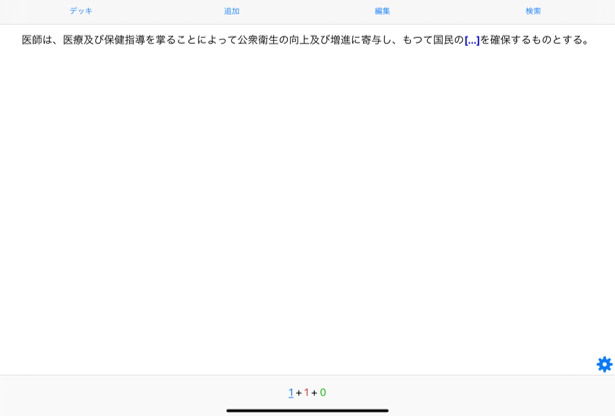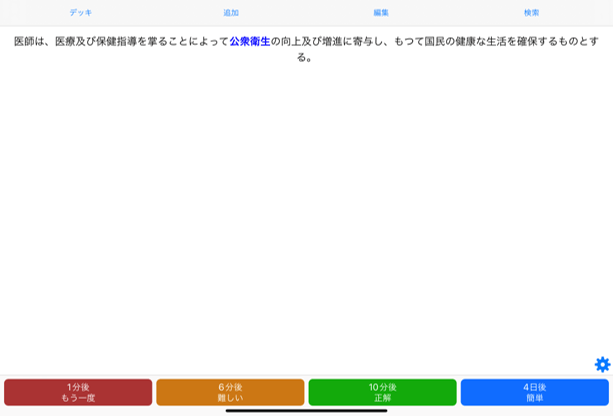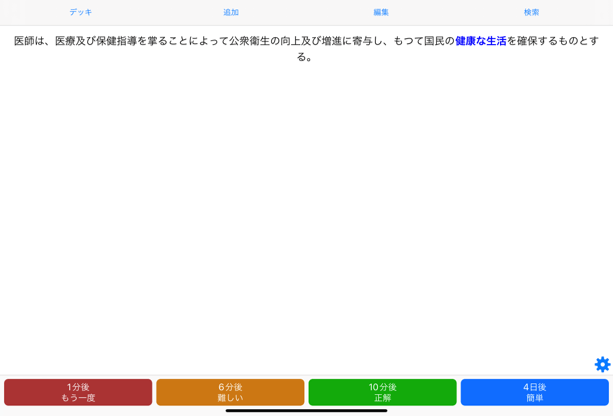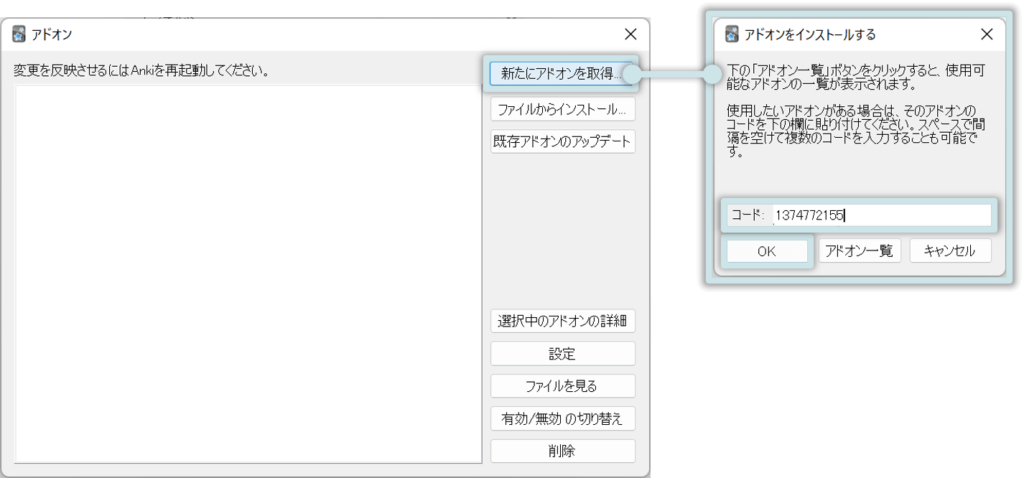多種多様な暗記帳が作れることが魅力のAnki。
一方、使い方がわかりにくいため「なかなか使いこなせない…」とお悩みの方も多いのでしょうか?
そこで今回は、Ankiの穴埋めの機能にフォーカスをあてて、使い方を紹介します!
 えぬ
えぬAnkiの基礎的な使い方は以下の記事で紹介していますので、はじめてAnkiを使う方は、こちらも参考にしてください。


穴埋めの基本
まず、文章の一部を穴埋めにする、シンプルな穴埋め問題の作り方を解説します。
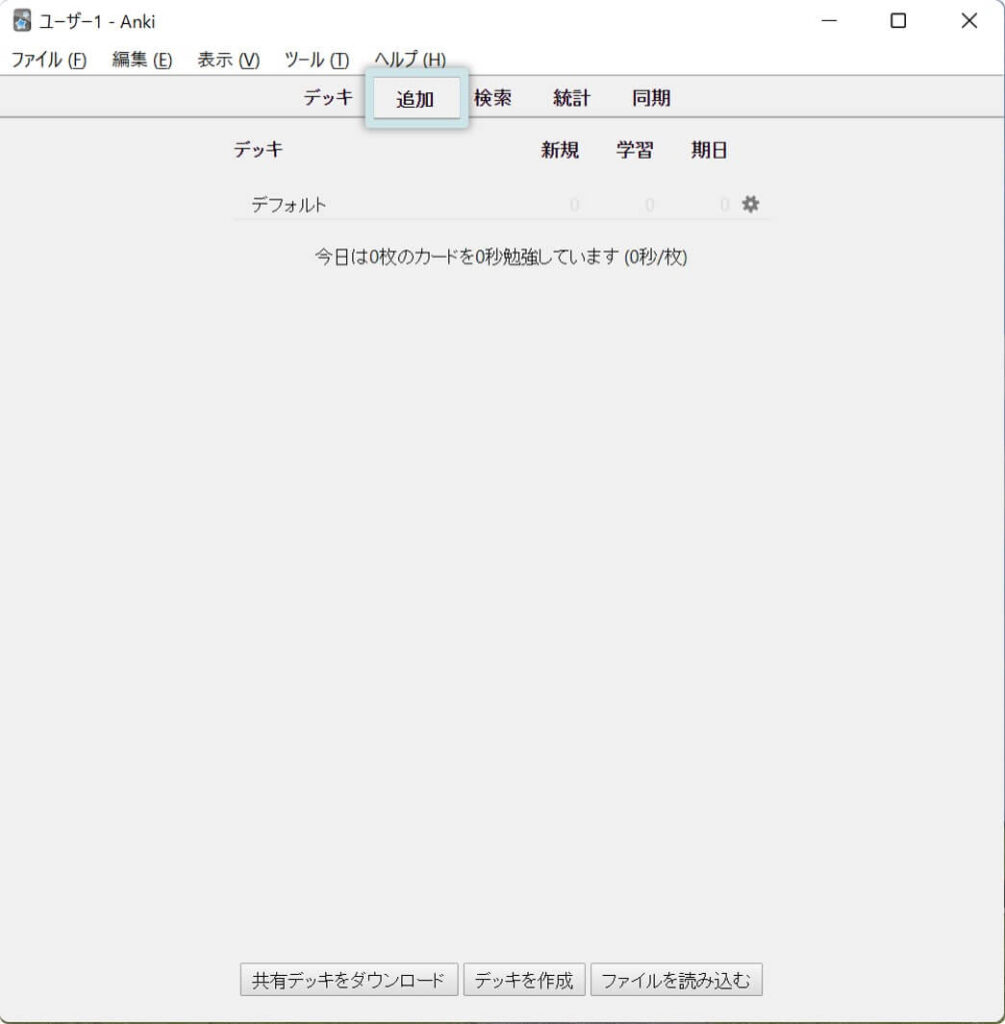
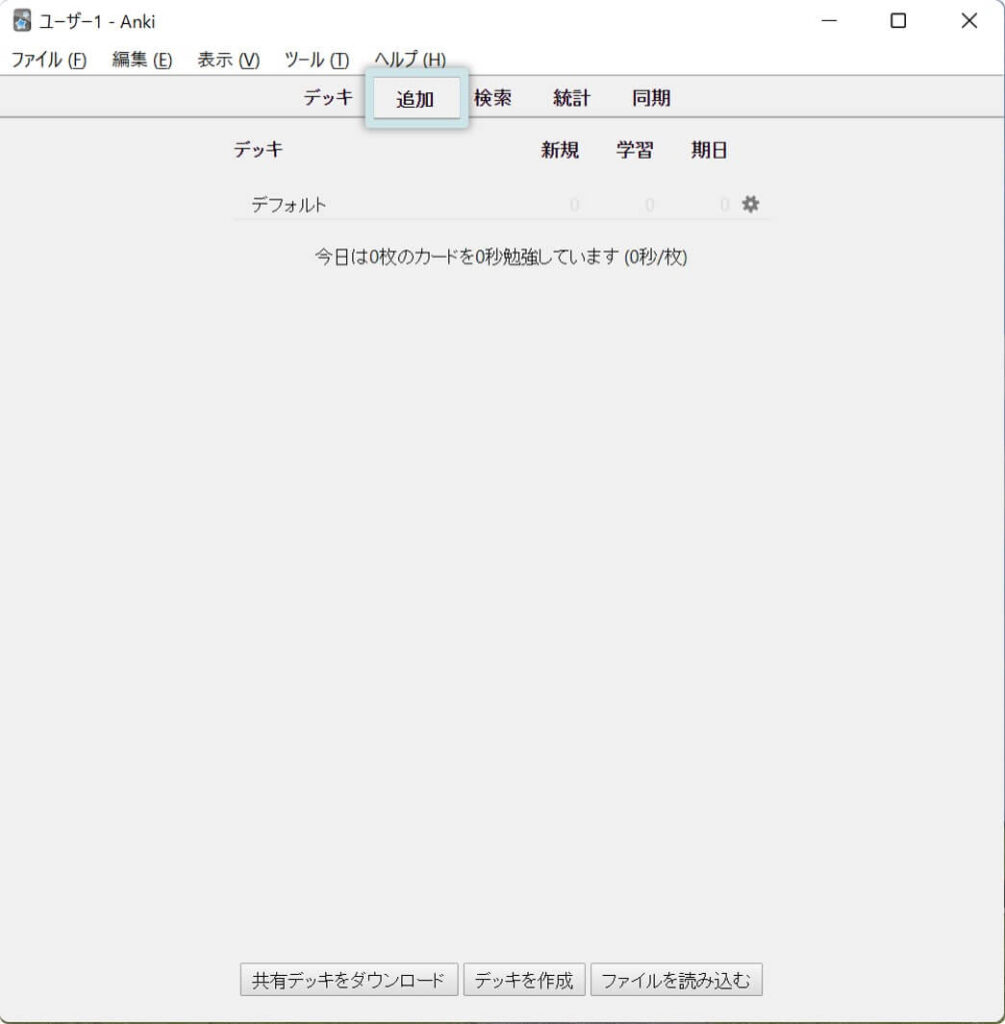
デッキはお好みのものを選びましょう
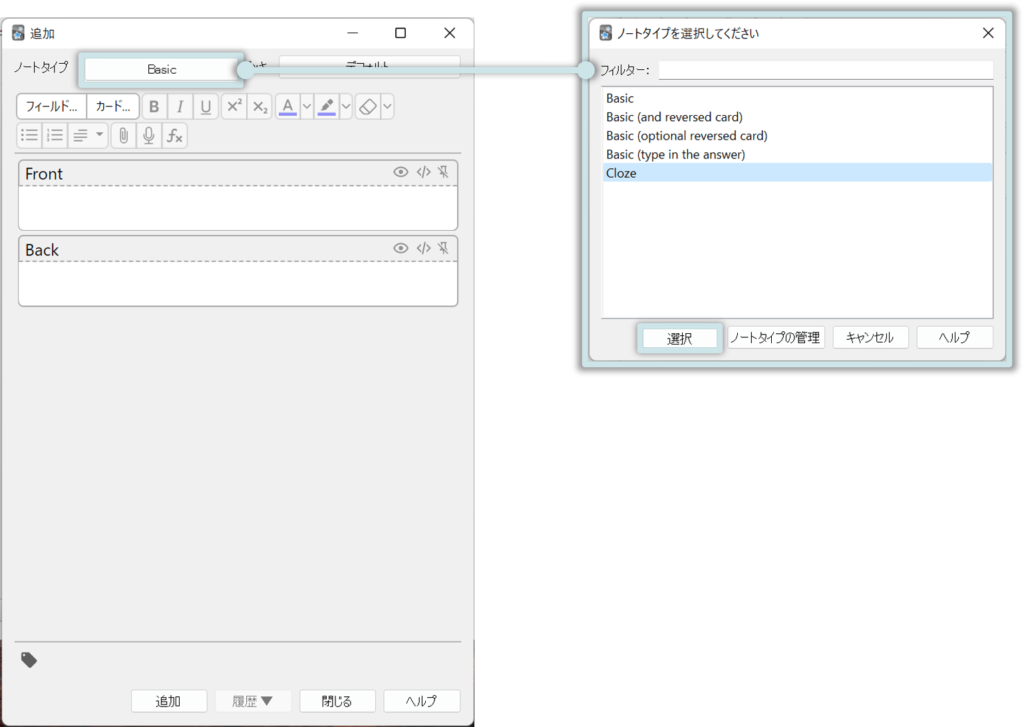
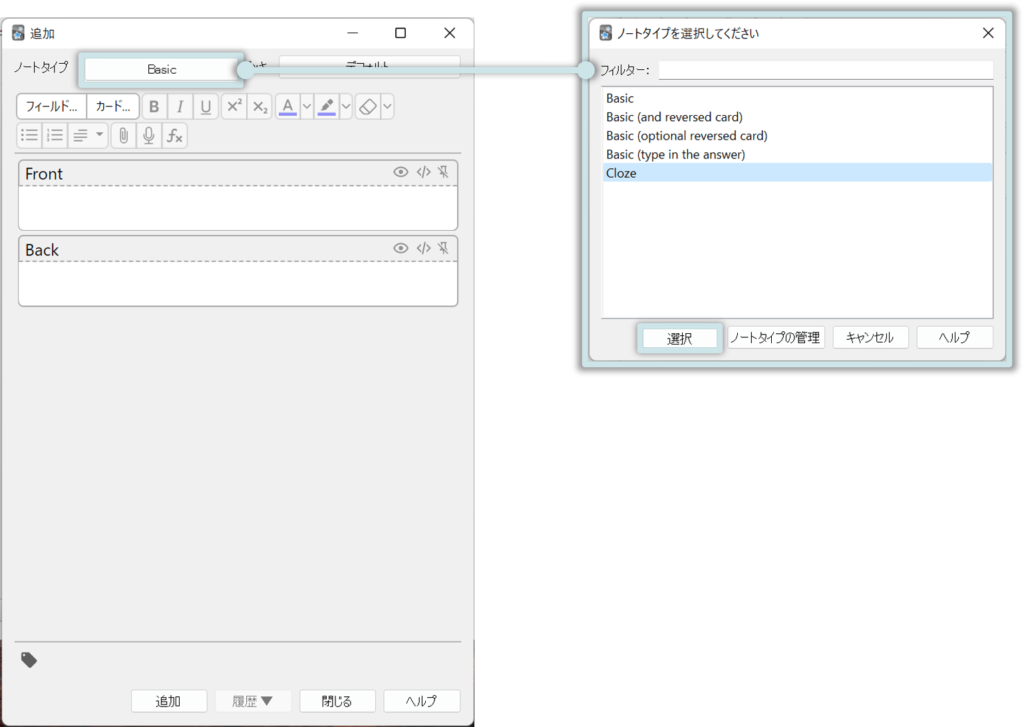
Back Extraにはなにも記入しなくても大丈夫です。
もしくは補足事項を書いておけば、解答の際に一緒に確認することができます。
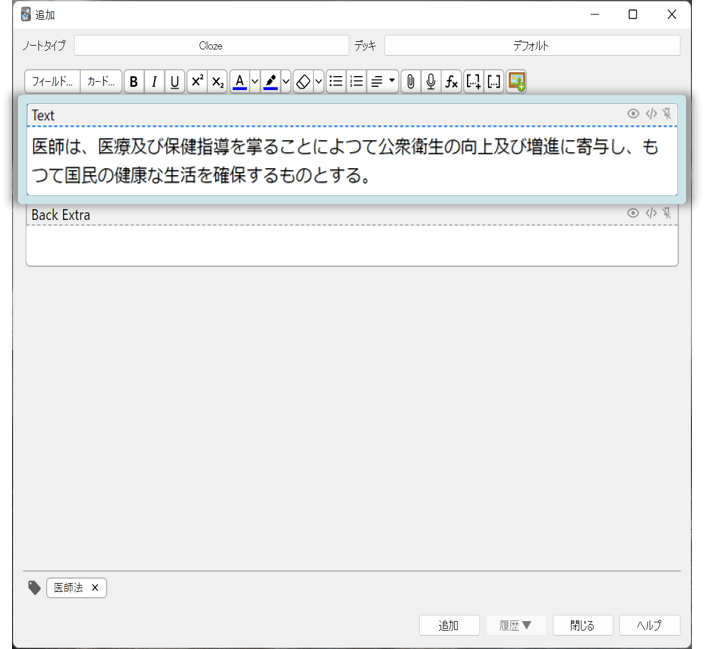
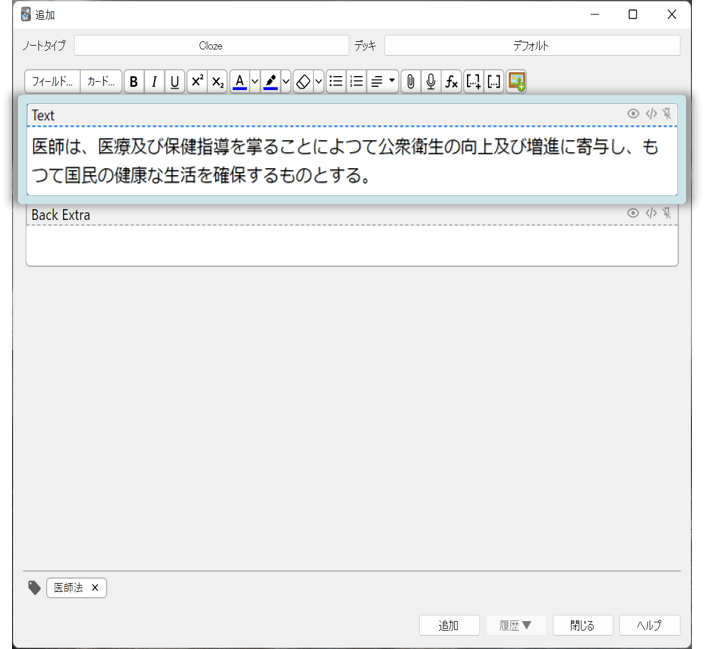
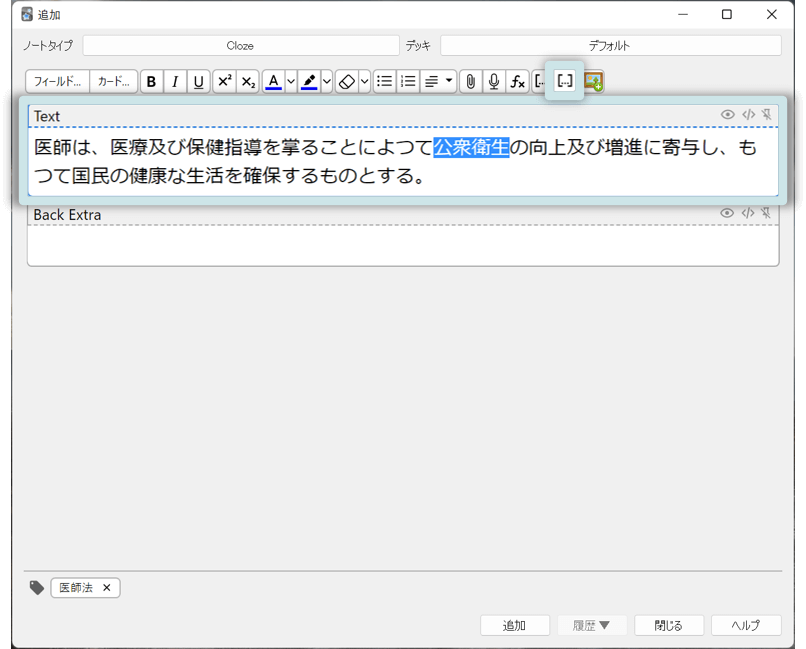
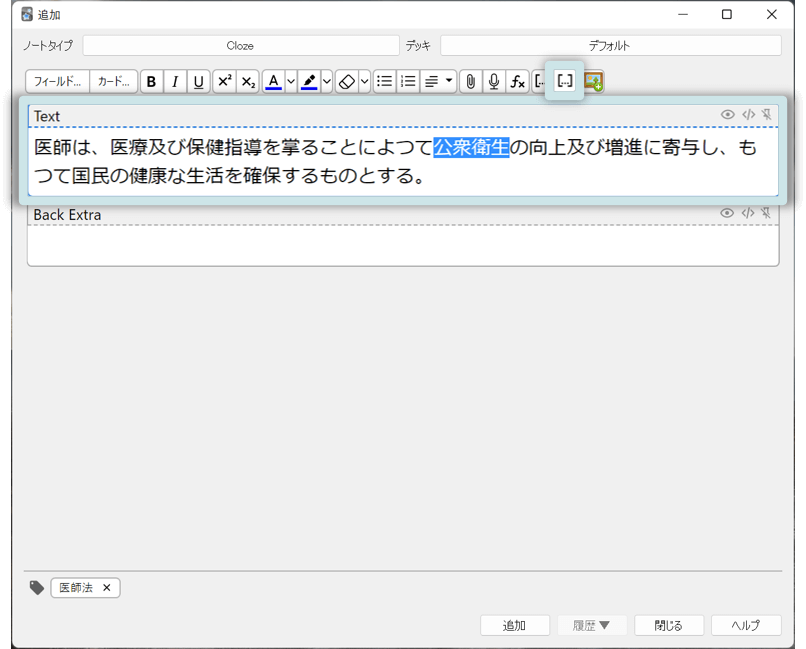
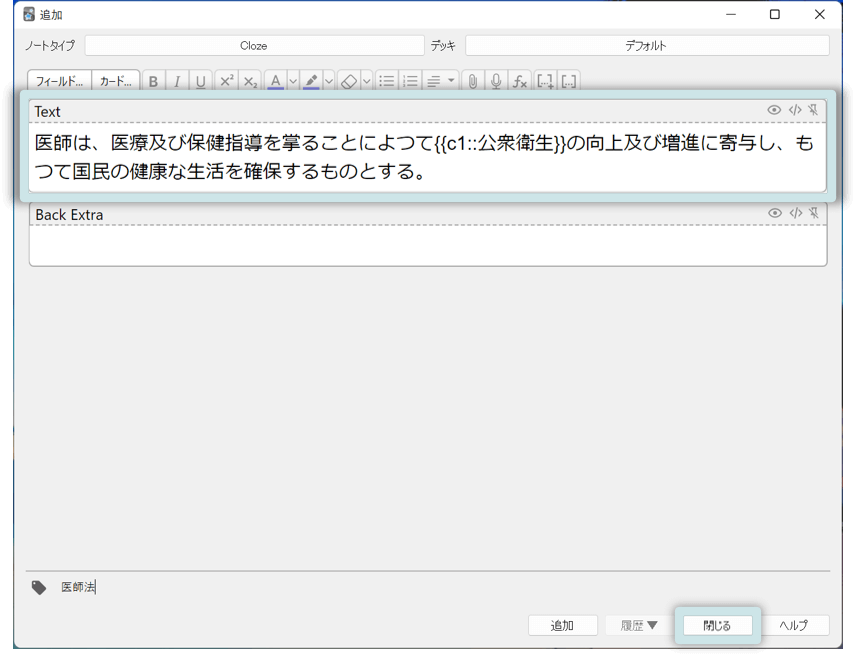
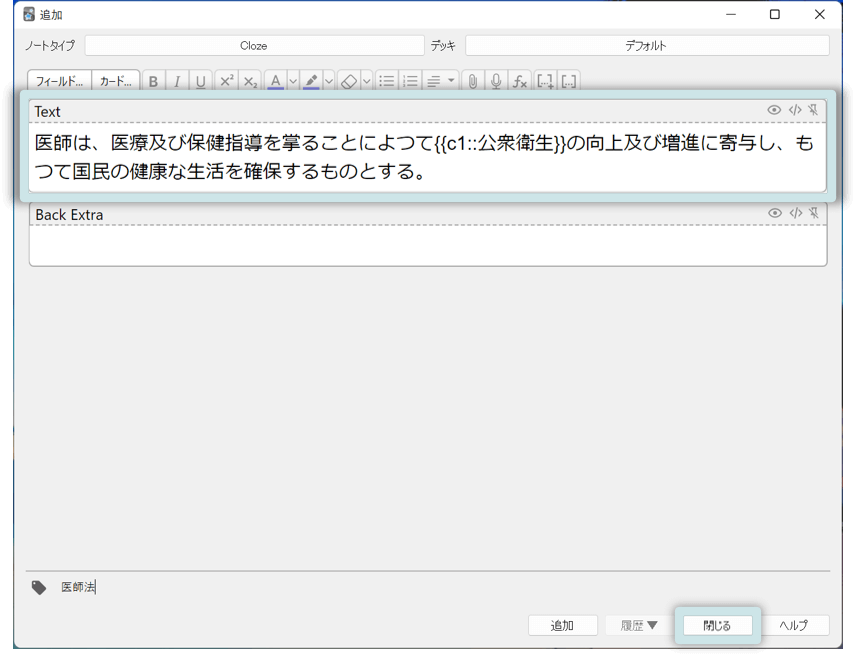
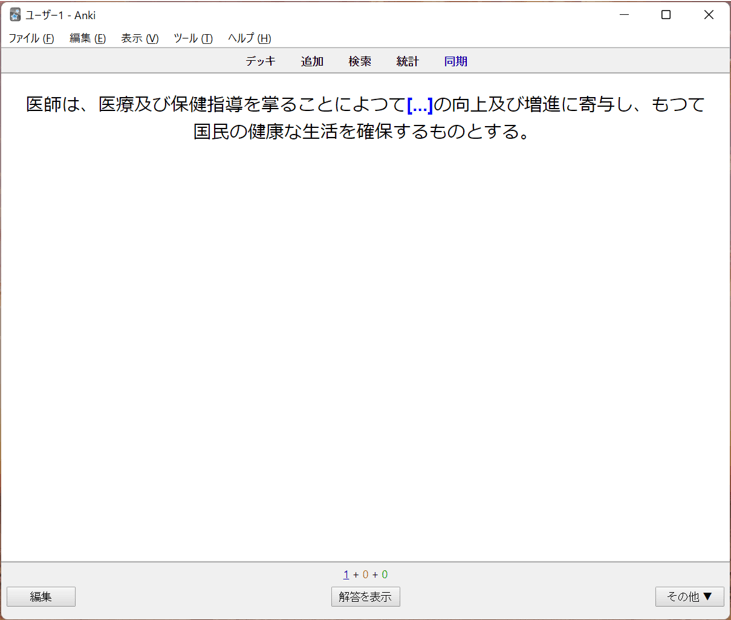
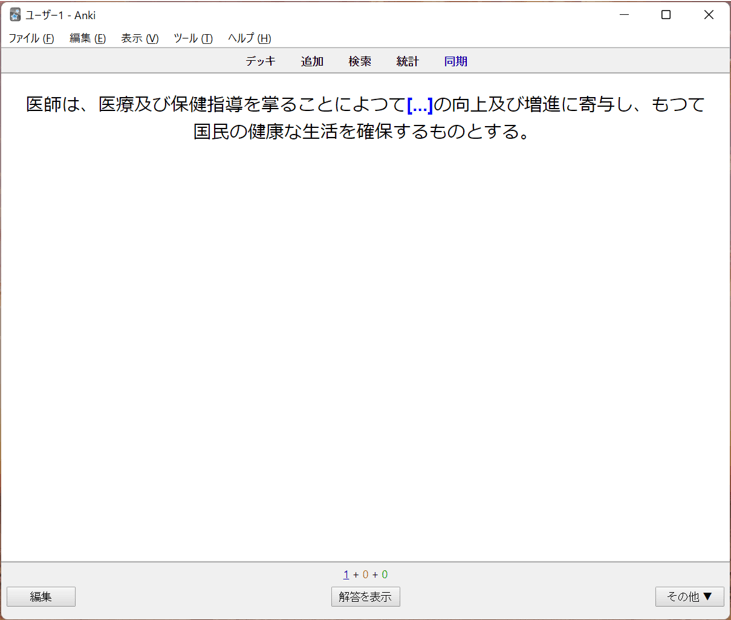
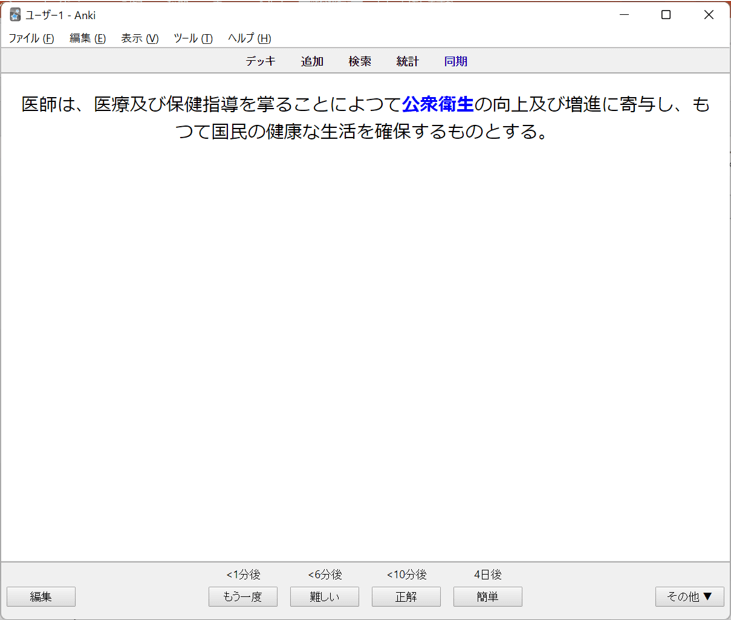
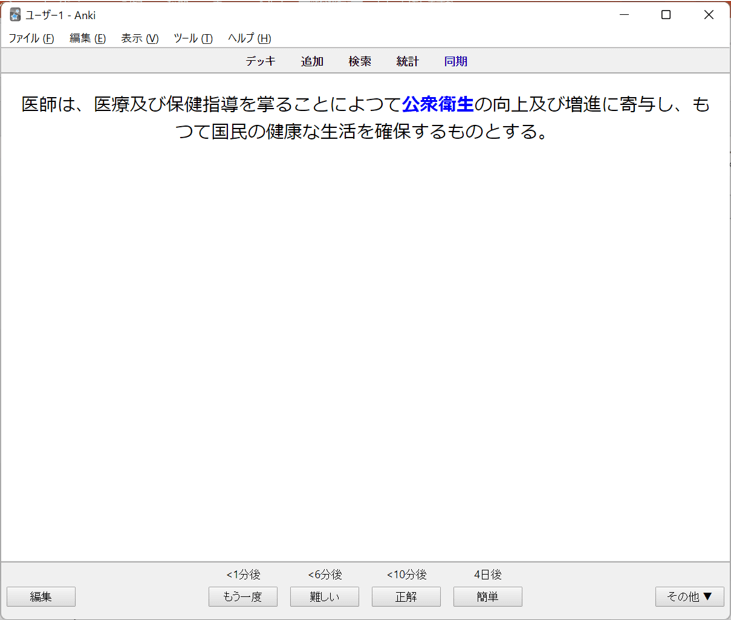
複数箇所の穴埋め
1つの文章の中で複数の穴埋め箇所を作ることもできます。
この場合、以下の2パターンで穴埋めを作成することができます。
- 1回の出題で、複数の穴埋め箇所を同時に解答する
- 複数の穴埋め箇所をそれぞれ別の問題として出題する



ここでは、上で解説した基本5の手順のあとから2か所目の穴埋め単語を作っていきます
1回の出題で、複数の穴埋め箇所を同時に解答する
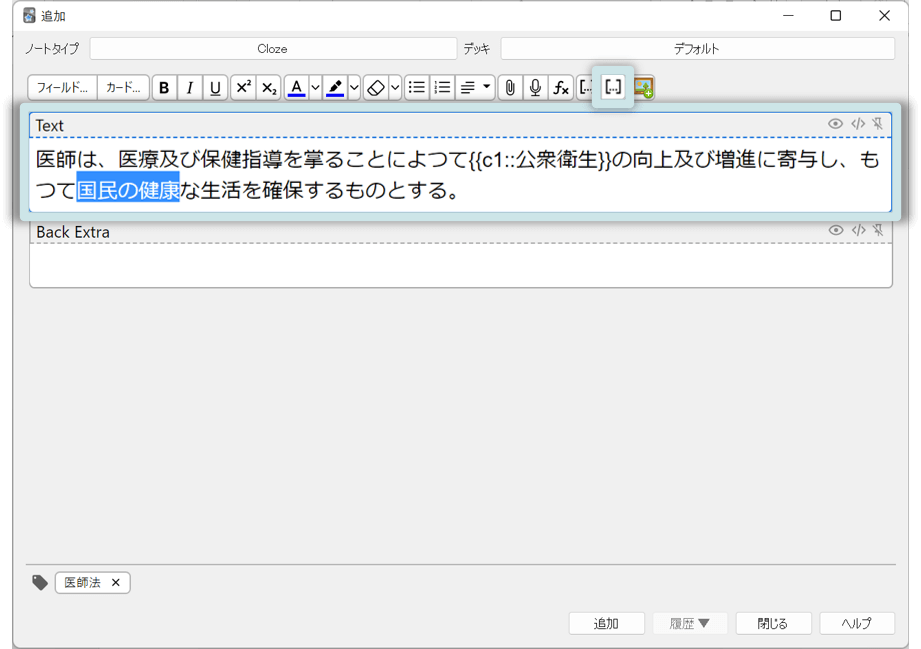
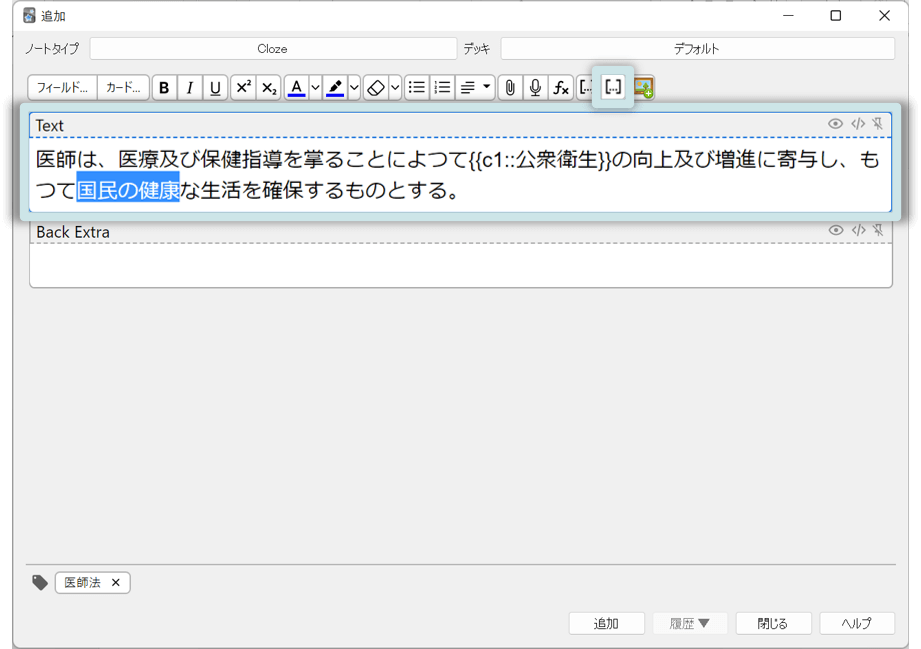
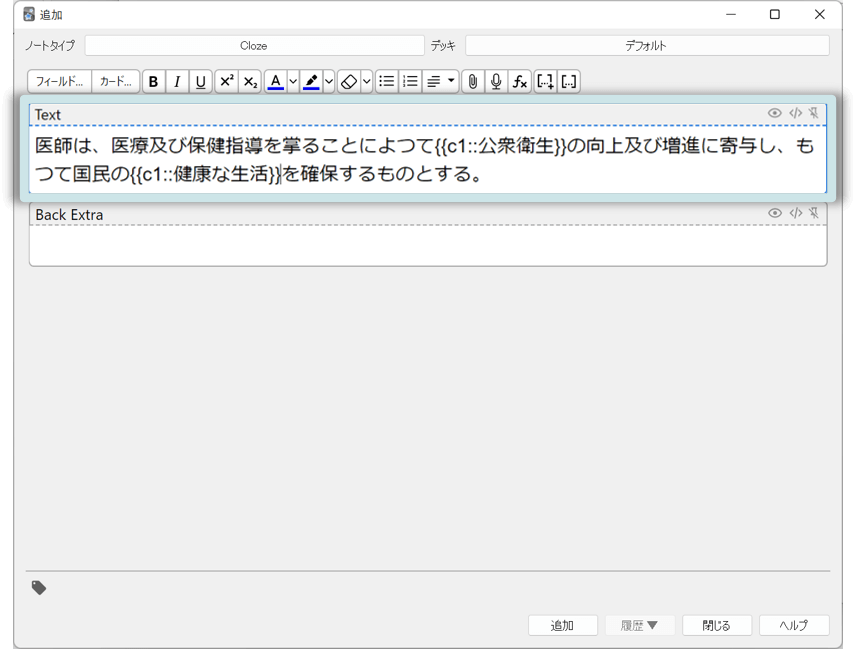
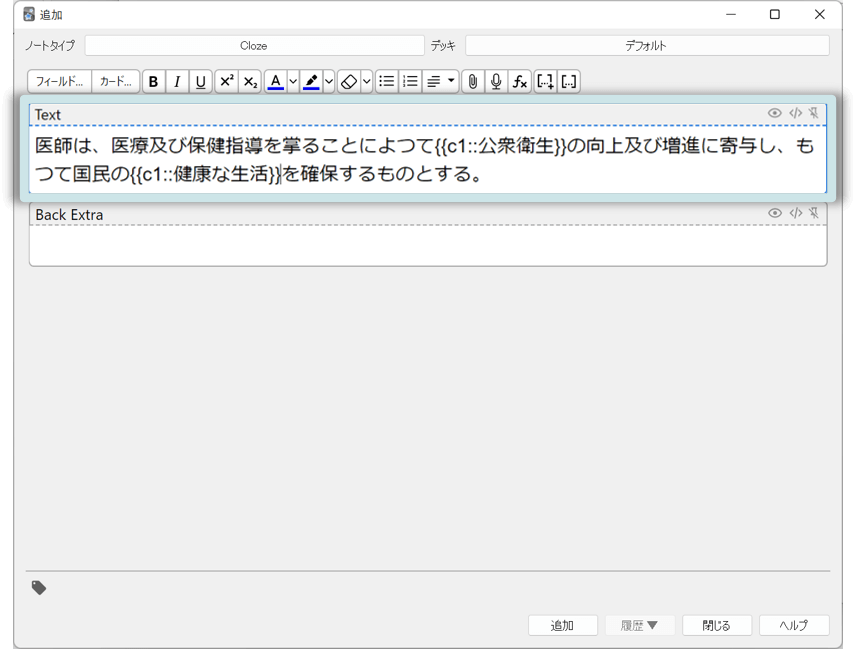
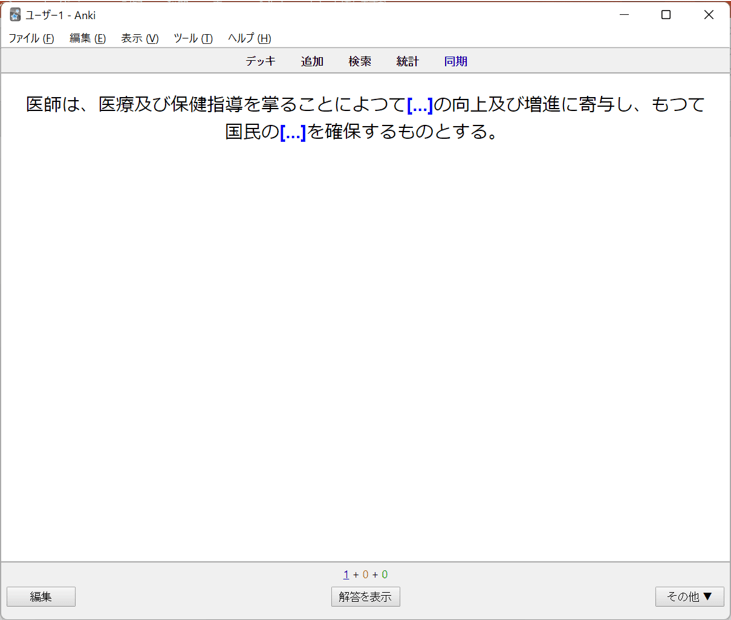
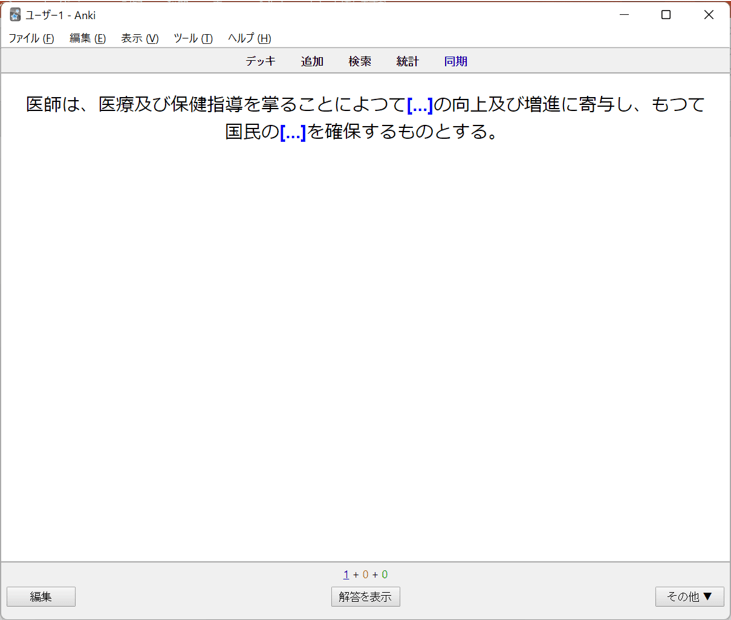
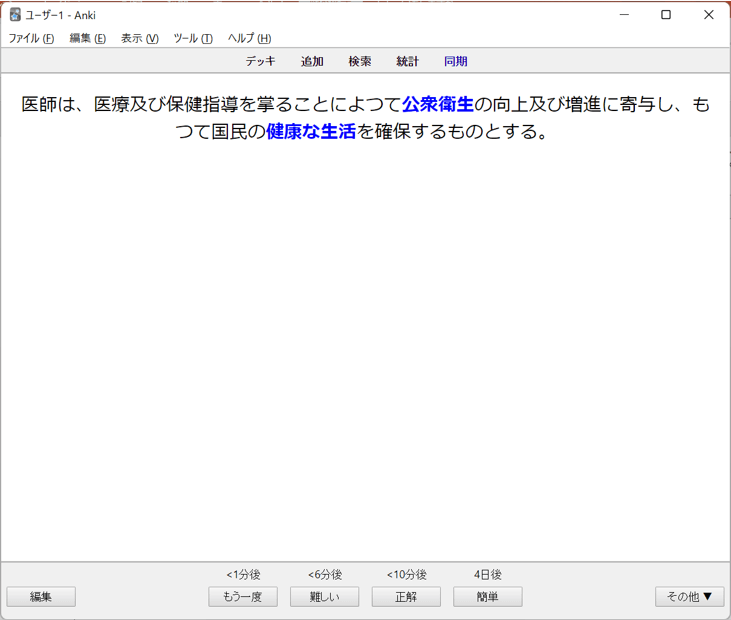
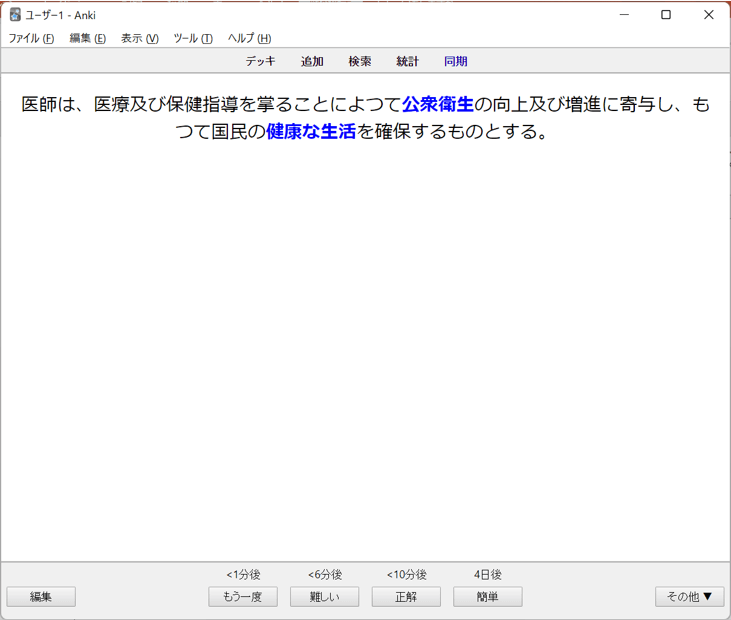
複数の穴埋め箇所をそれぞれ別の問題として出題する
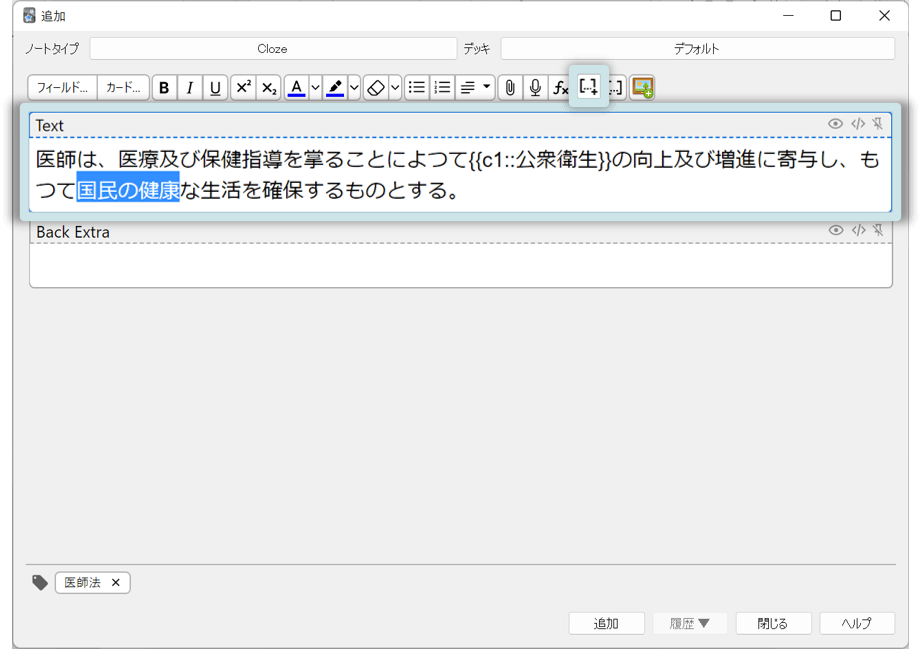
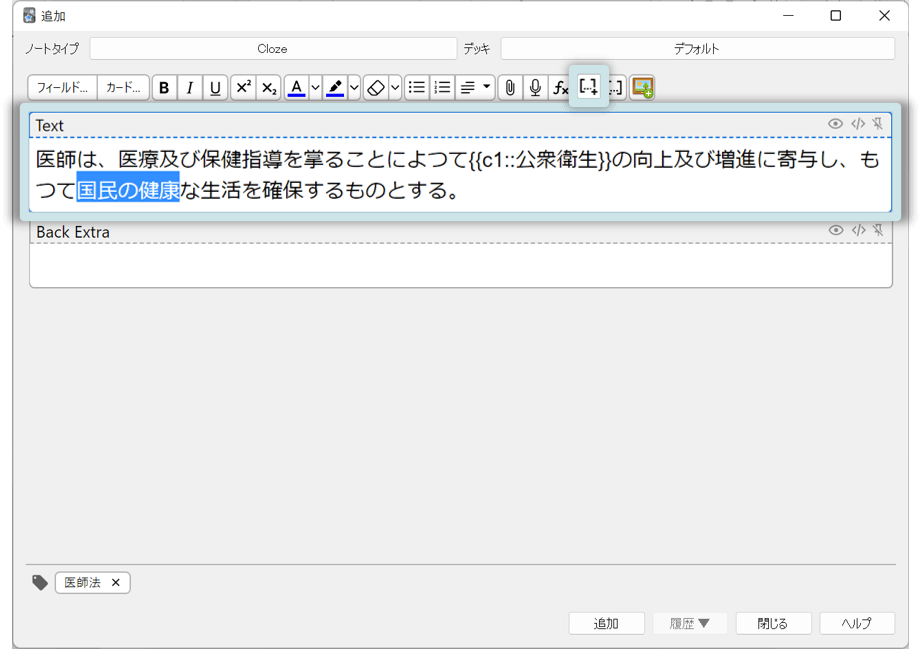
【iPhone/iPad版】穴埋めしたい単語が{{c1::}}になるので、自分で{{c2::}}に直しましょう
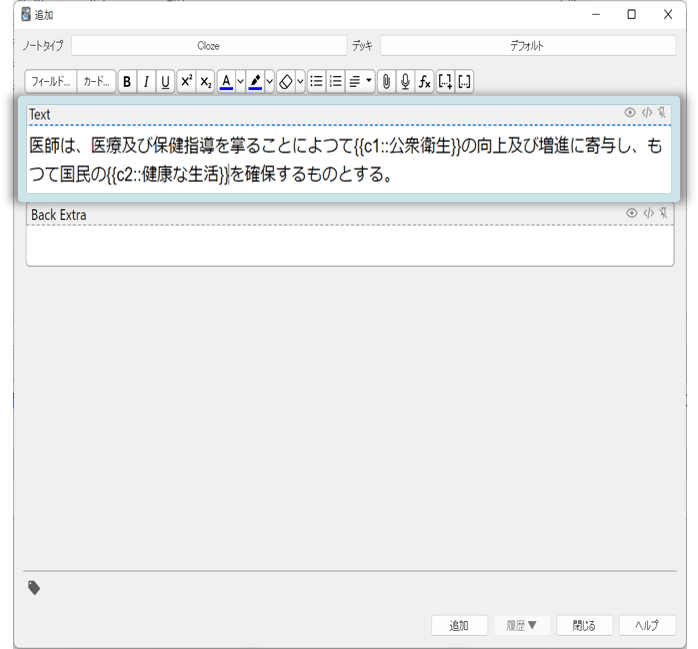
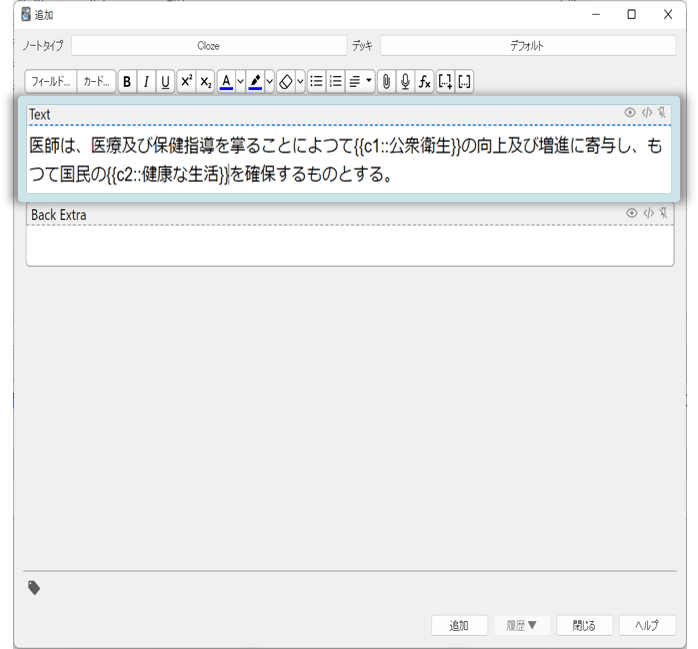
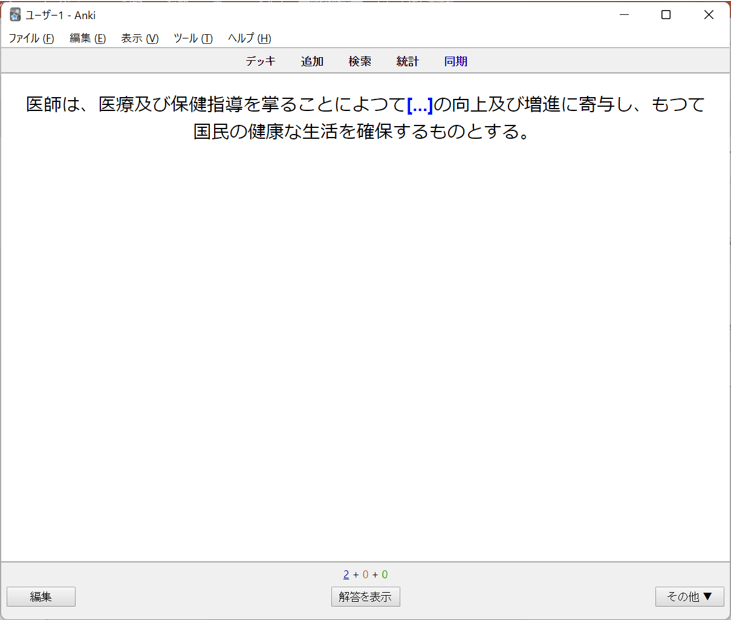
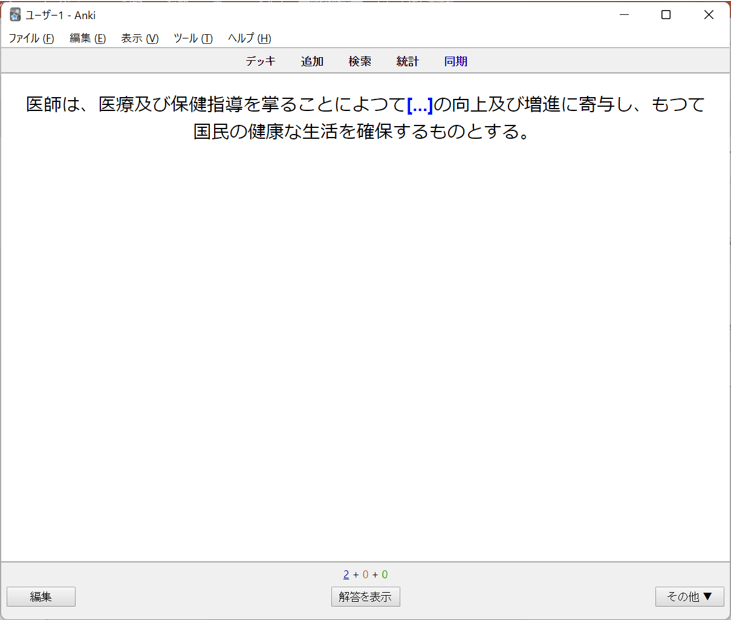
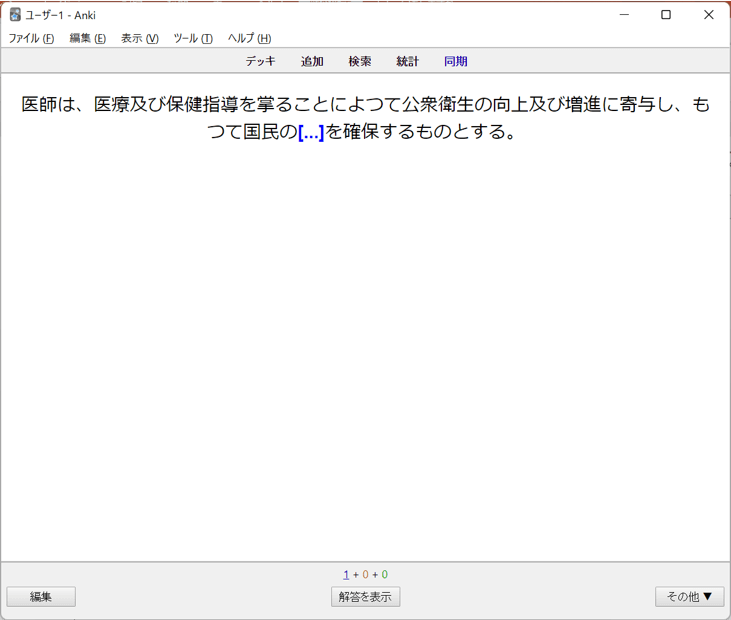
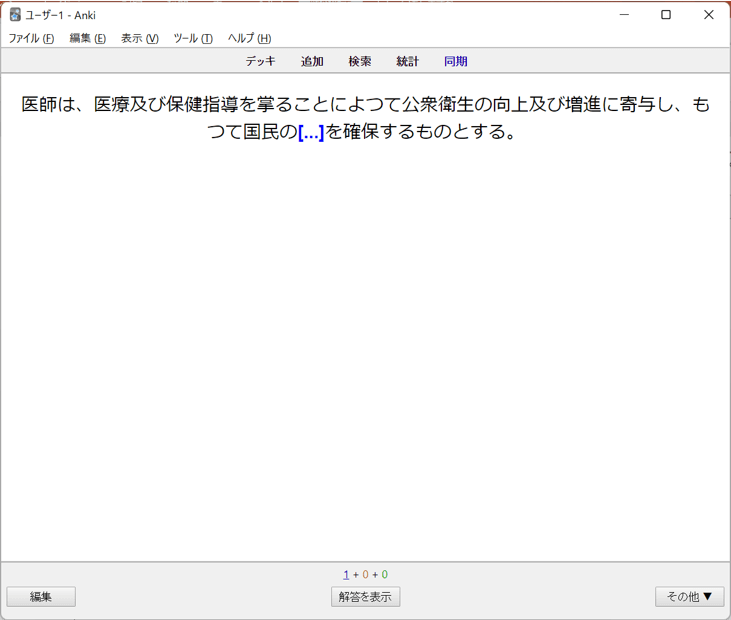
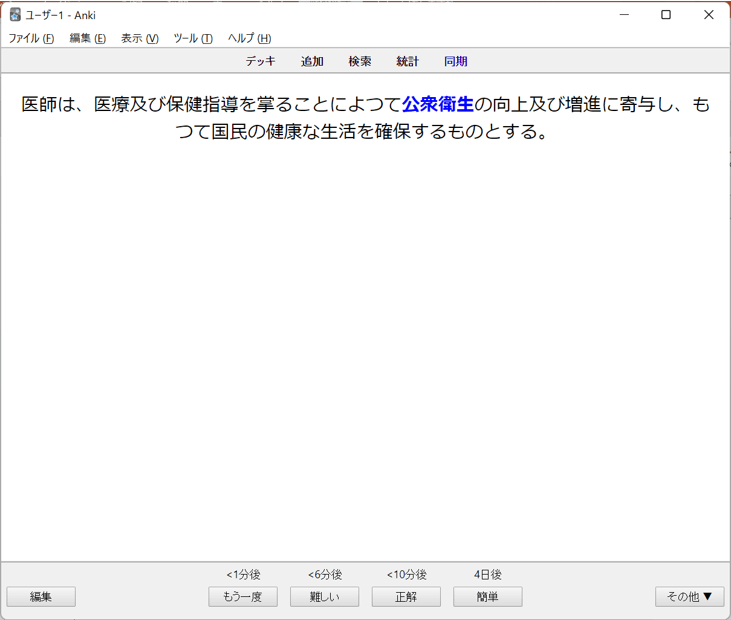
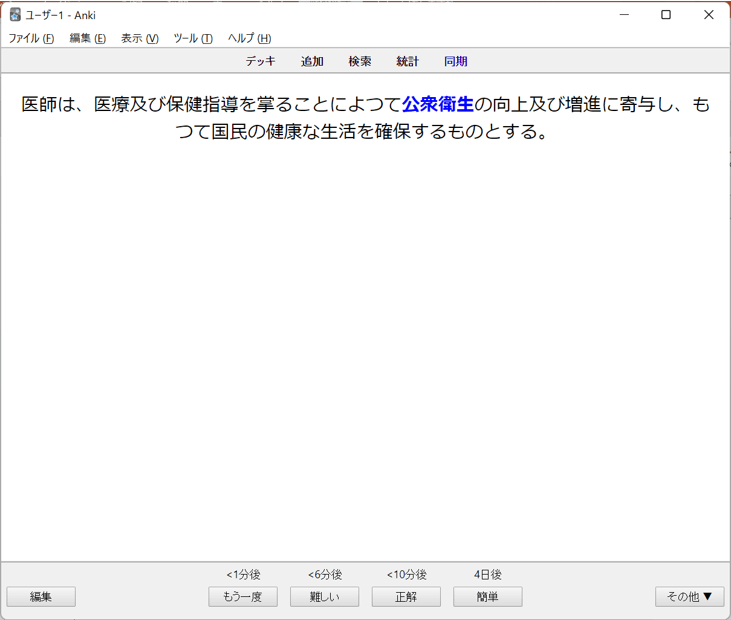
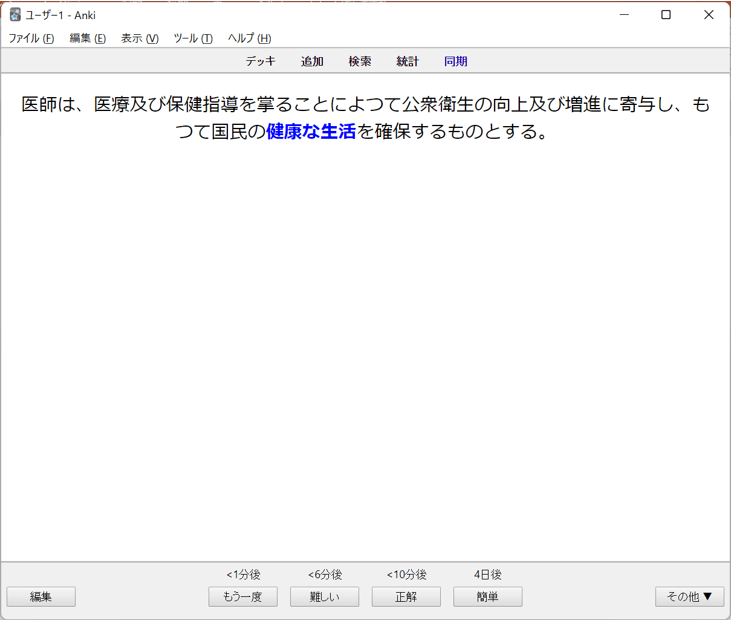
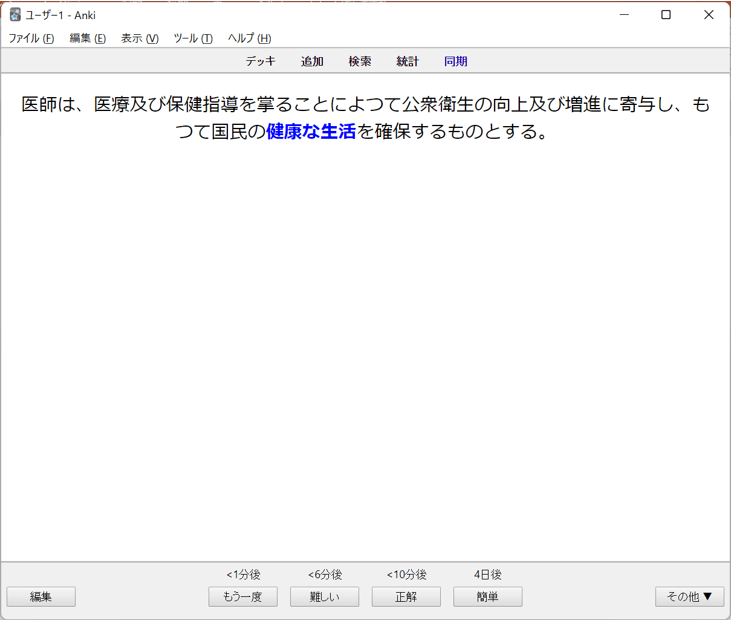
Excelからデータをインポートして作成する
カードを1度に大量に作成する場合、Excelデータのインポート機能を使うと便利です。
「B列」には穴埋め箇所の解答と一緒に表示させる補足事項を、「C列」にはタグを記入しておくことができます。
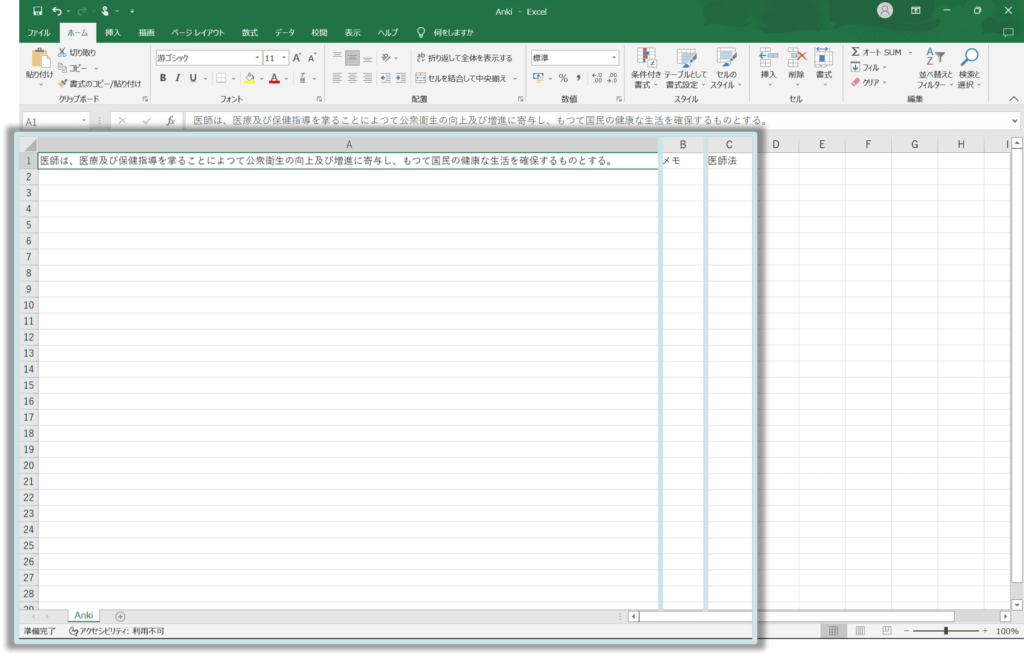
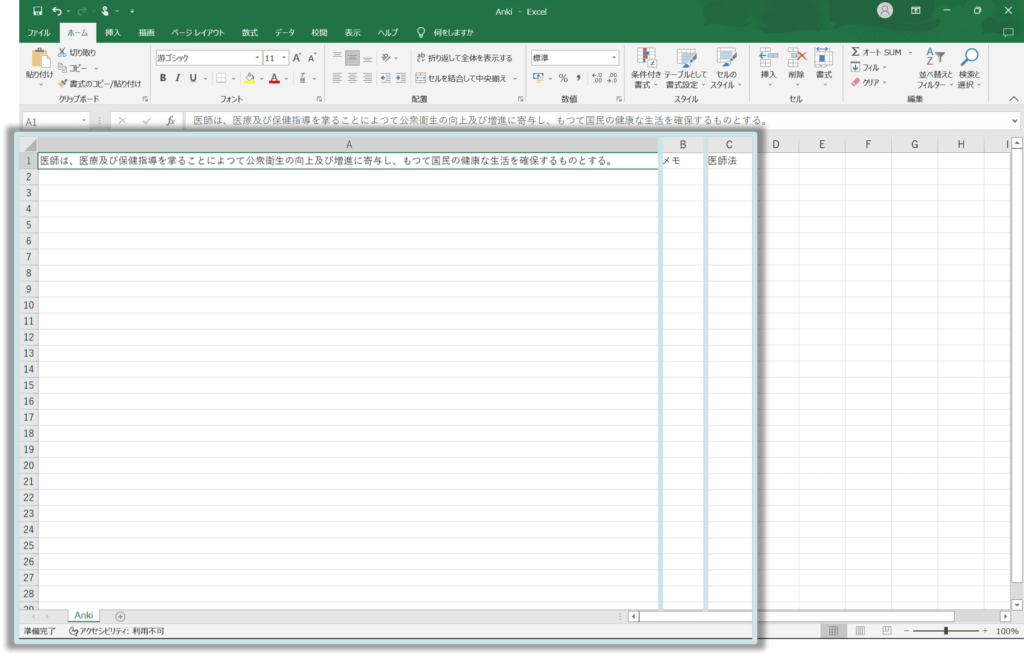
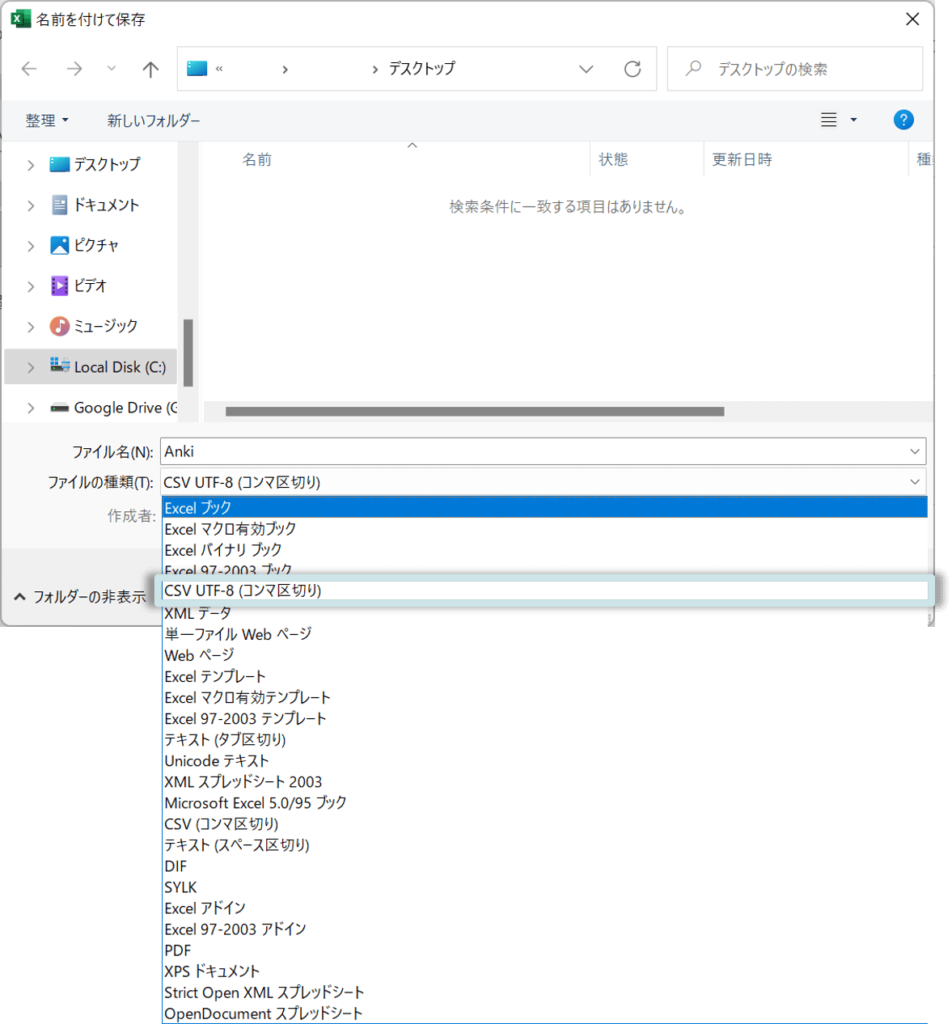
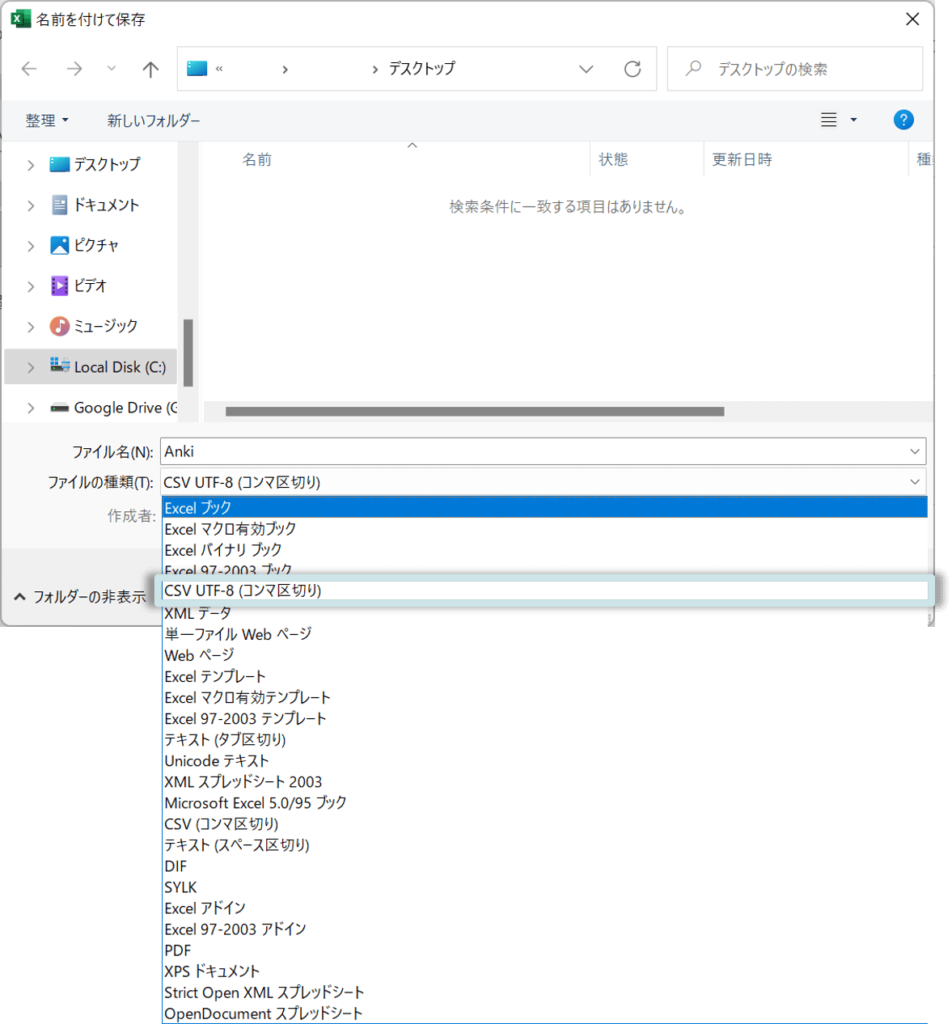
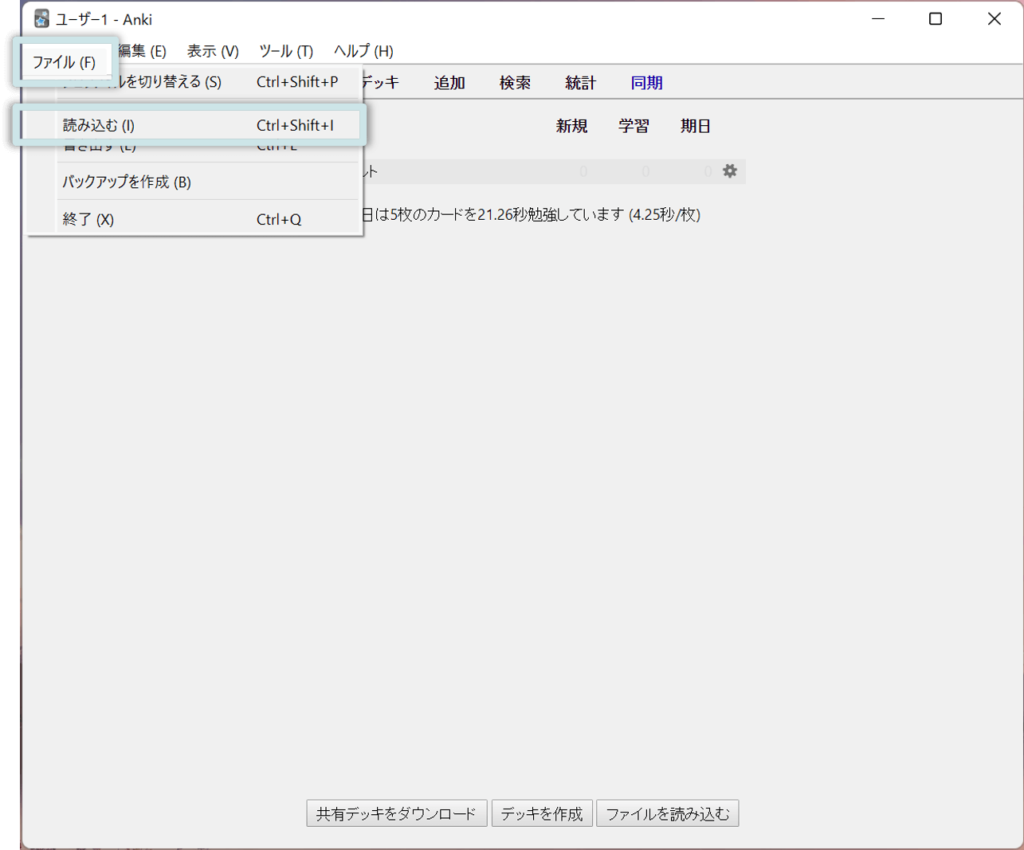
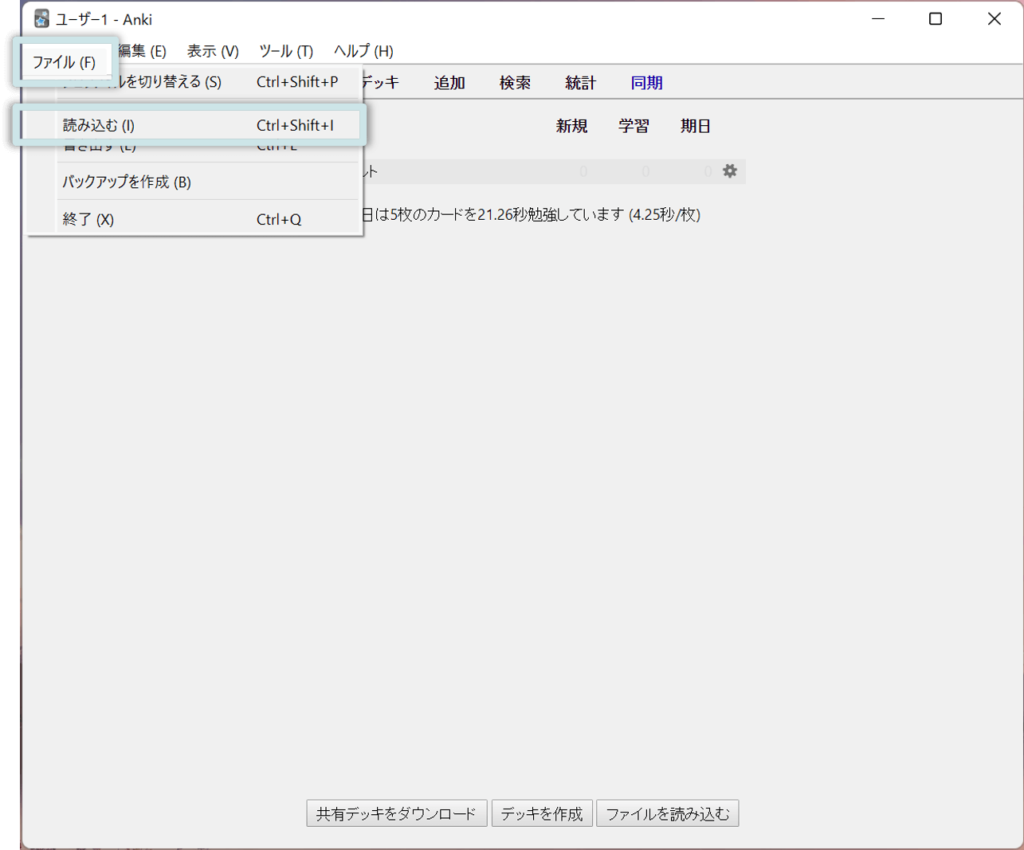
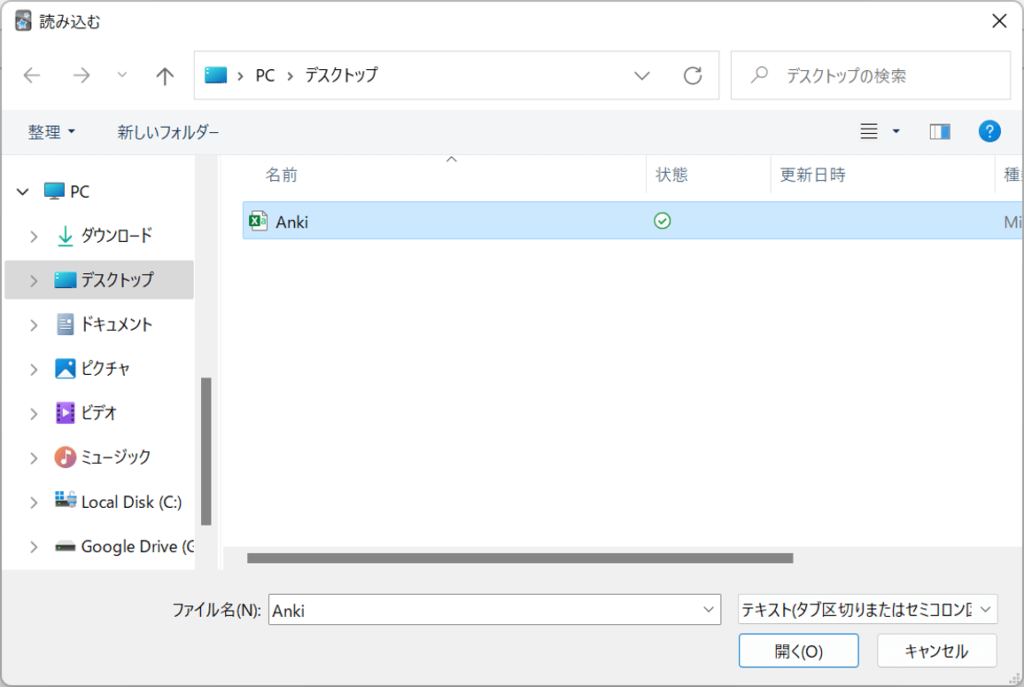
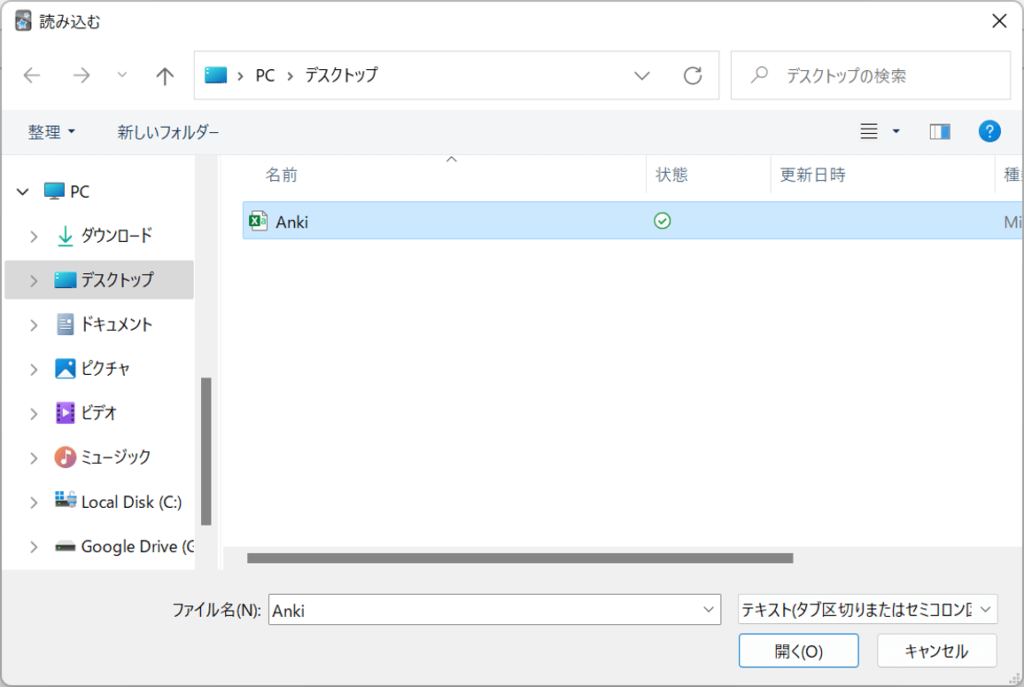
ノートタイプ:Close
デッキ:お好みで
フィールド:コンマで区切ったフィールド
※もしフィールドが別の区切り方になっている場合、クリックした先で「,(コンマ)」を入力します
既存のノートと問題文が被っている場合の処理:3種類からお好みのを選択します
フィールドの割り当て 1列目:Text
フィールドの割り当て 2列目:Back Extra
フィールドの割り当て 3列目:タグ
※もしフィールドの割り当てが別の区切り方になっている場合、クリックした先で選択し直します
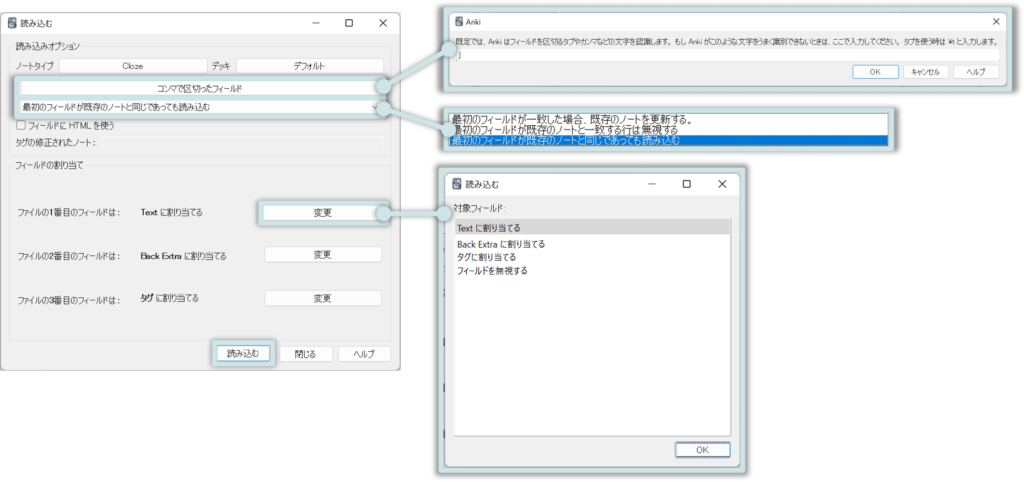
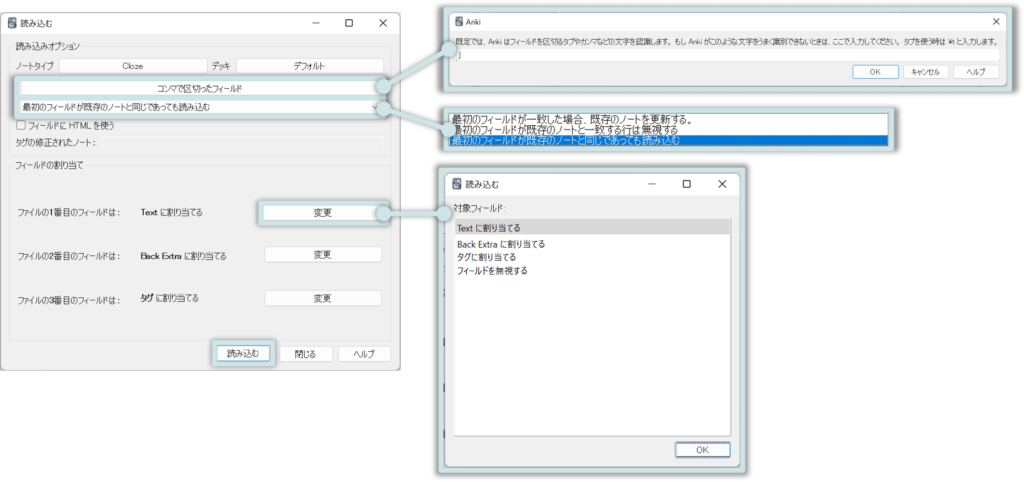
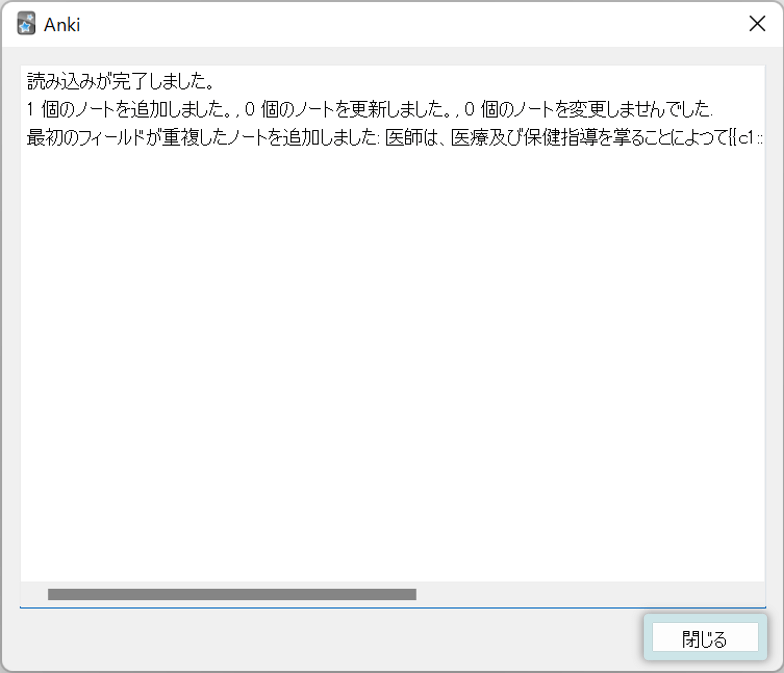
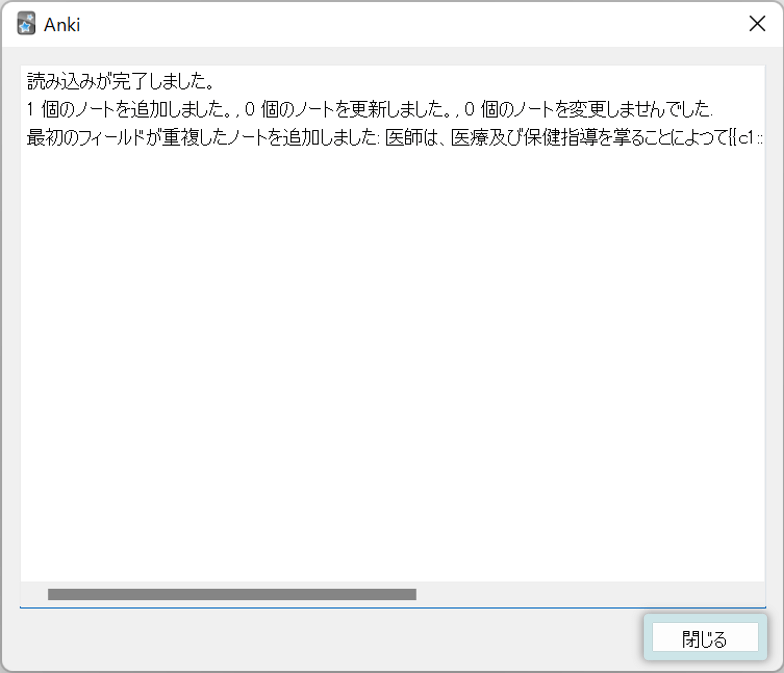
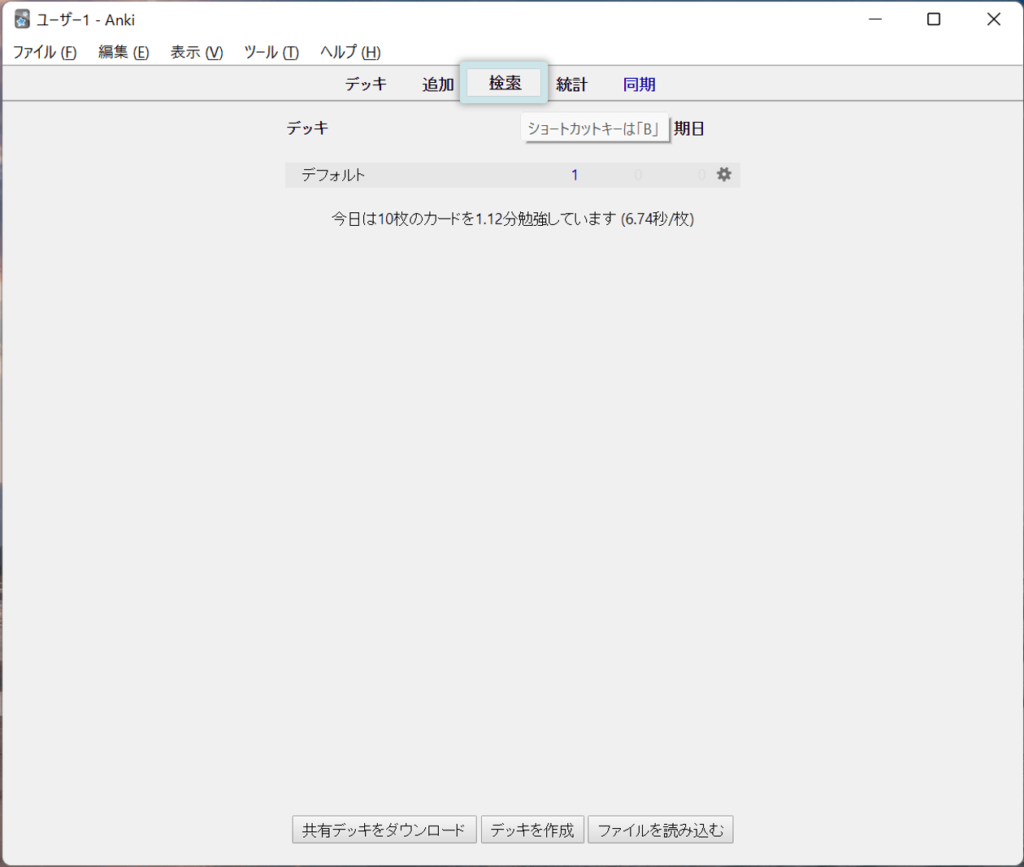
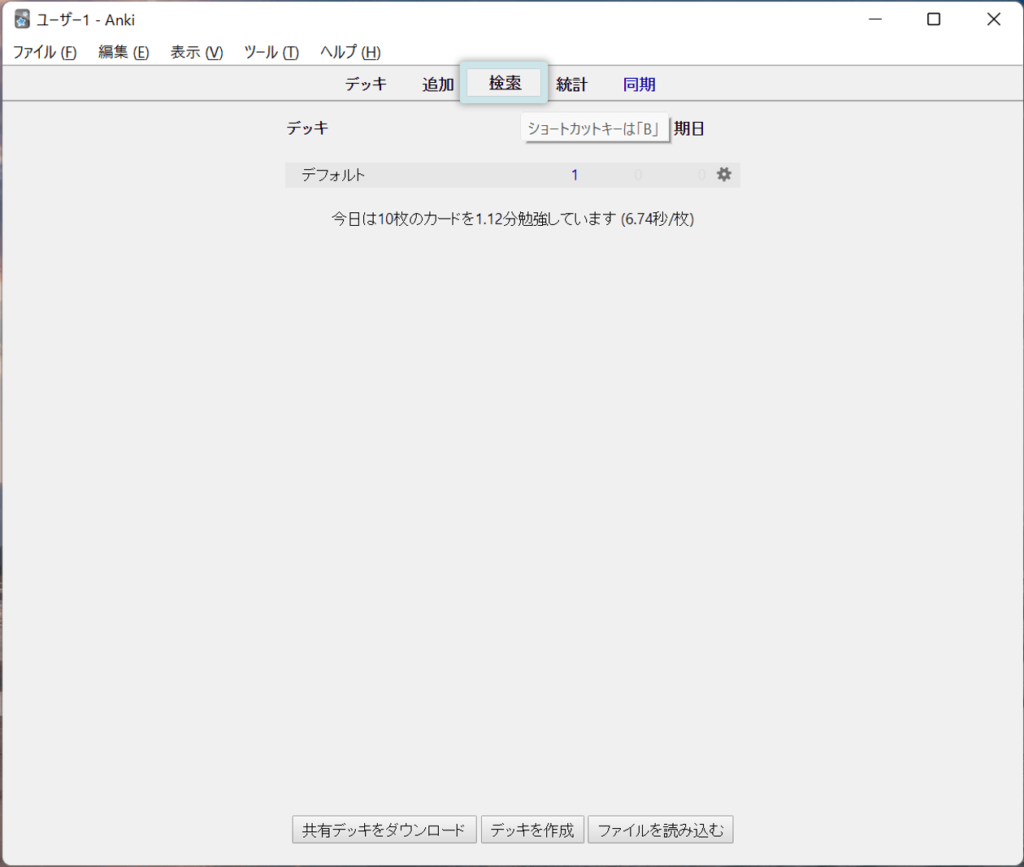
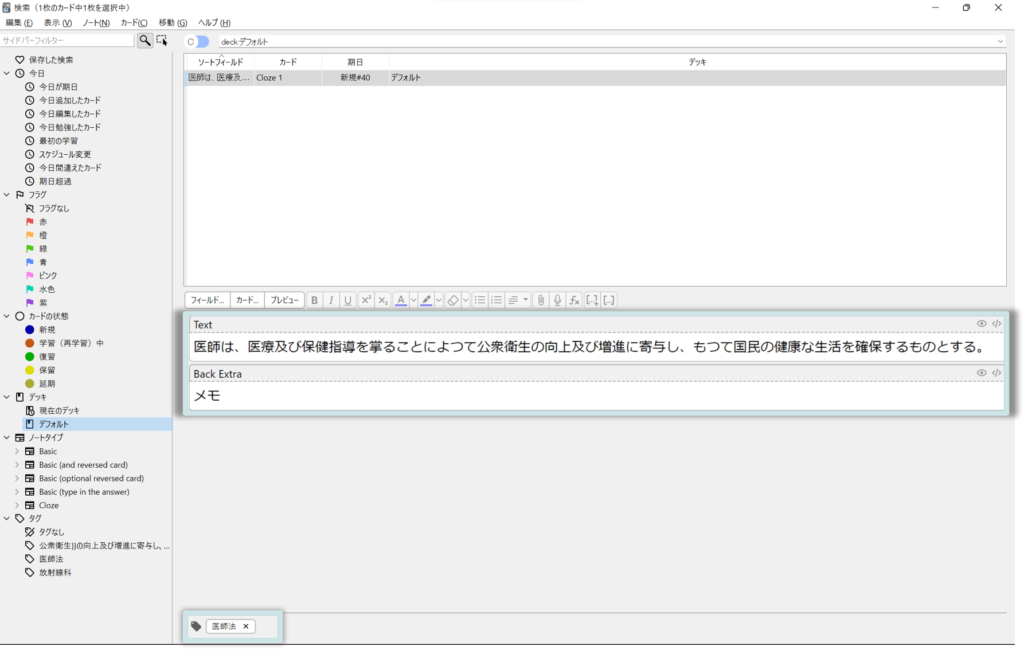
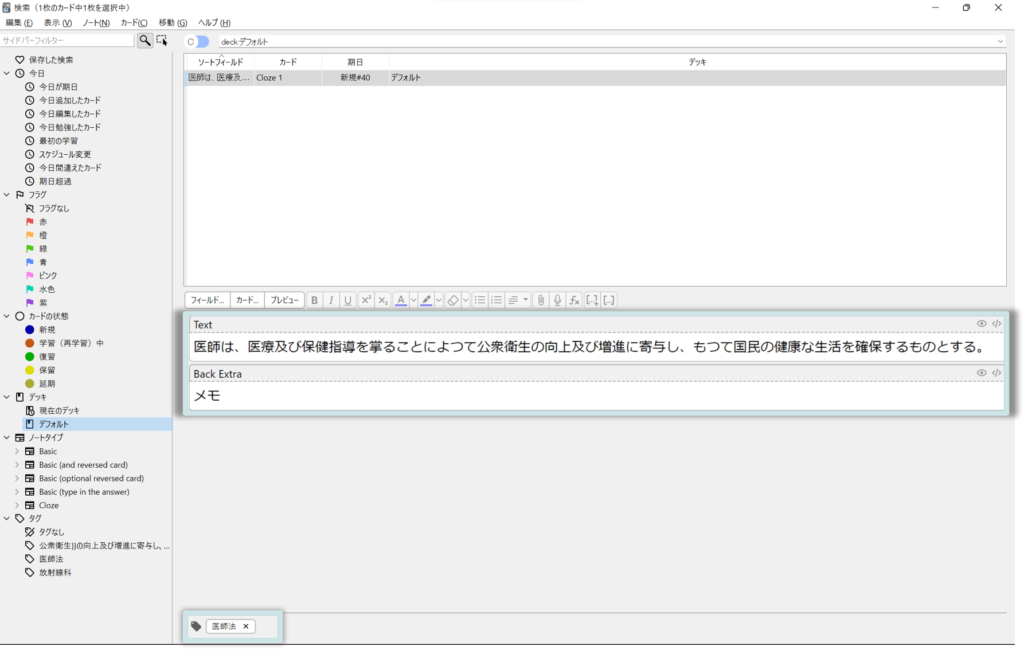
ここからは、穴埋めの基礎と一緒です。
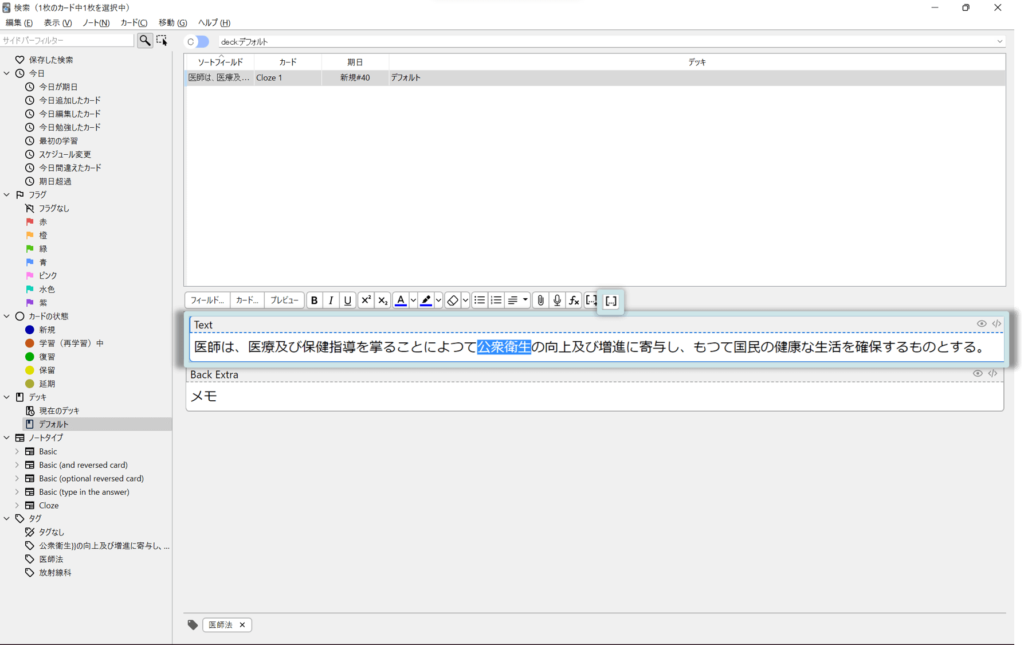
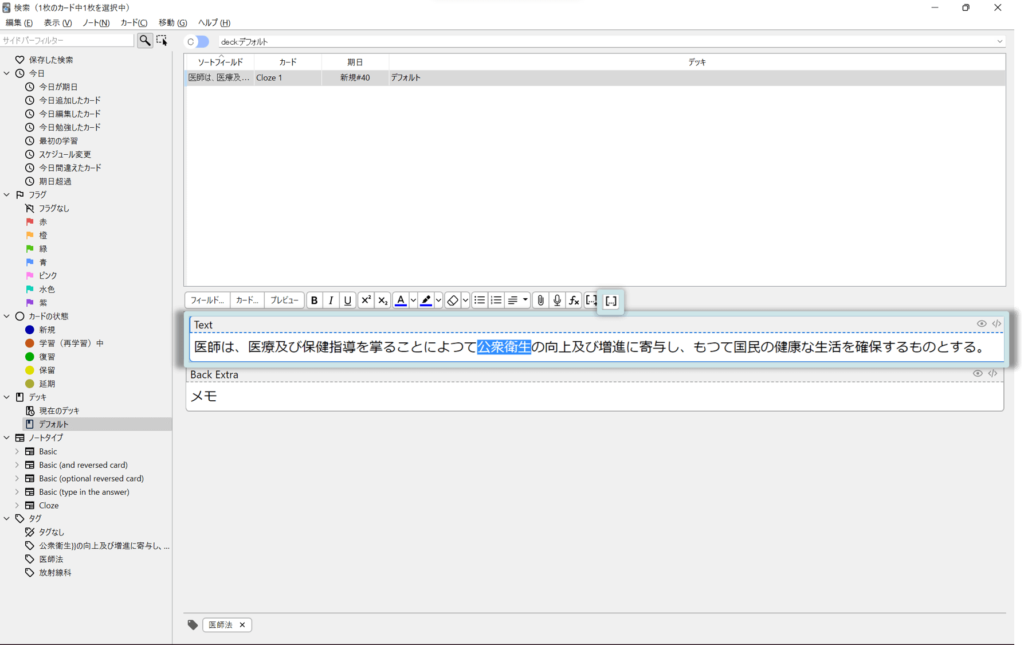
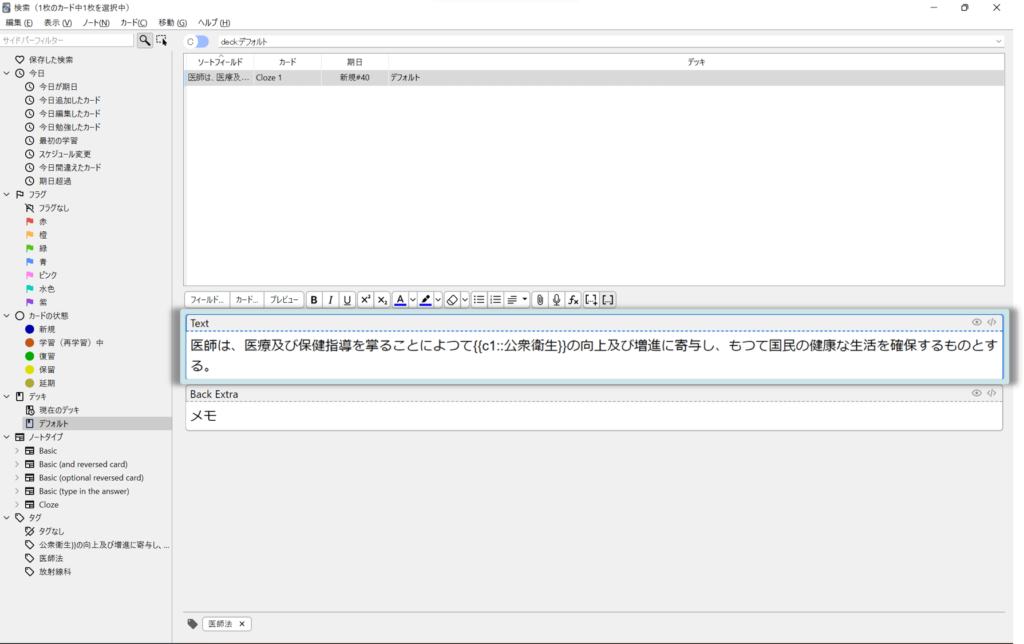
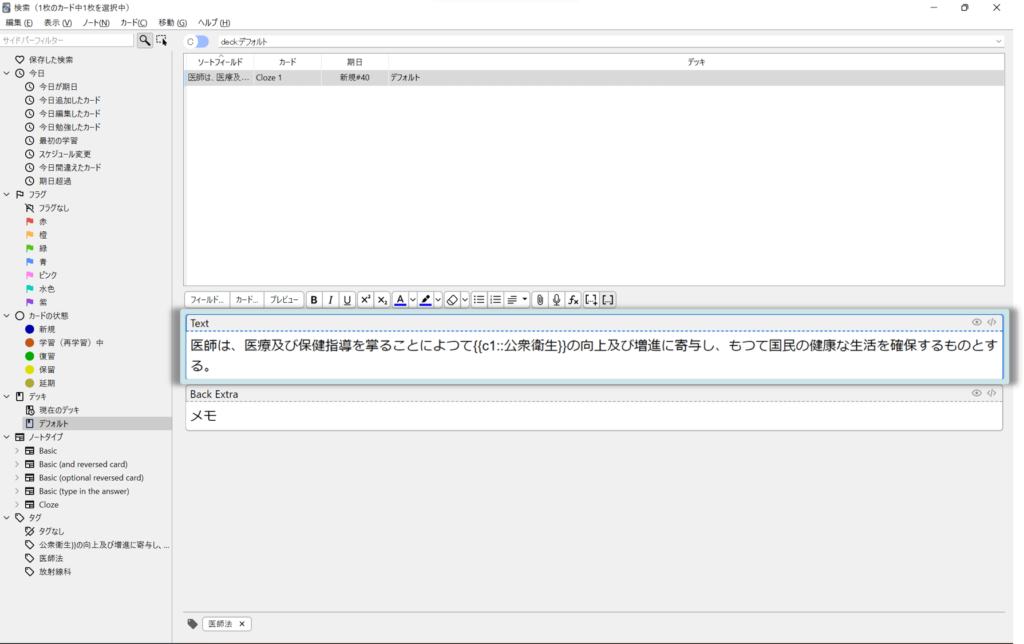
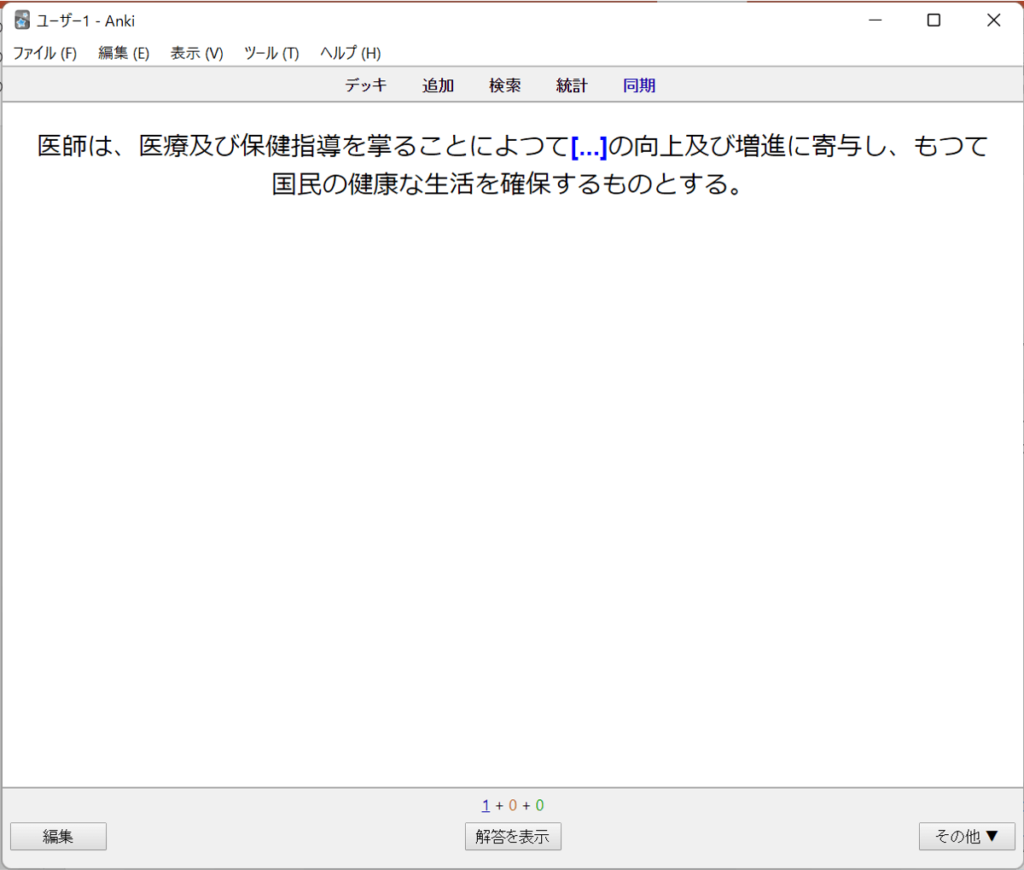
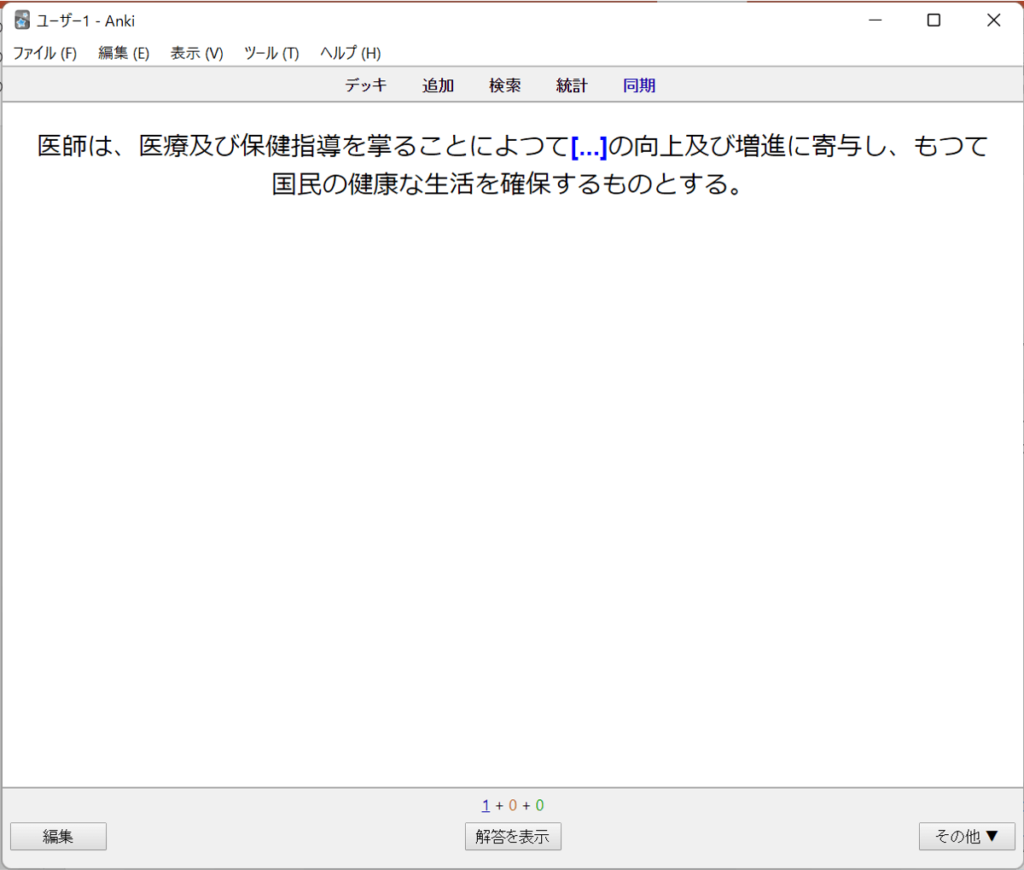
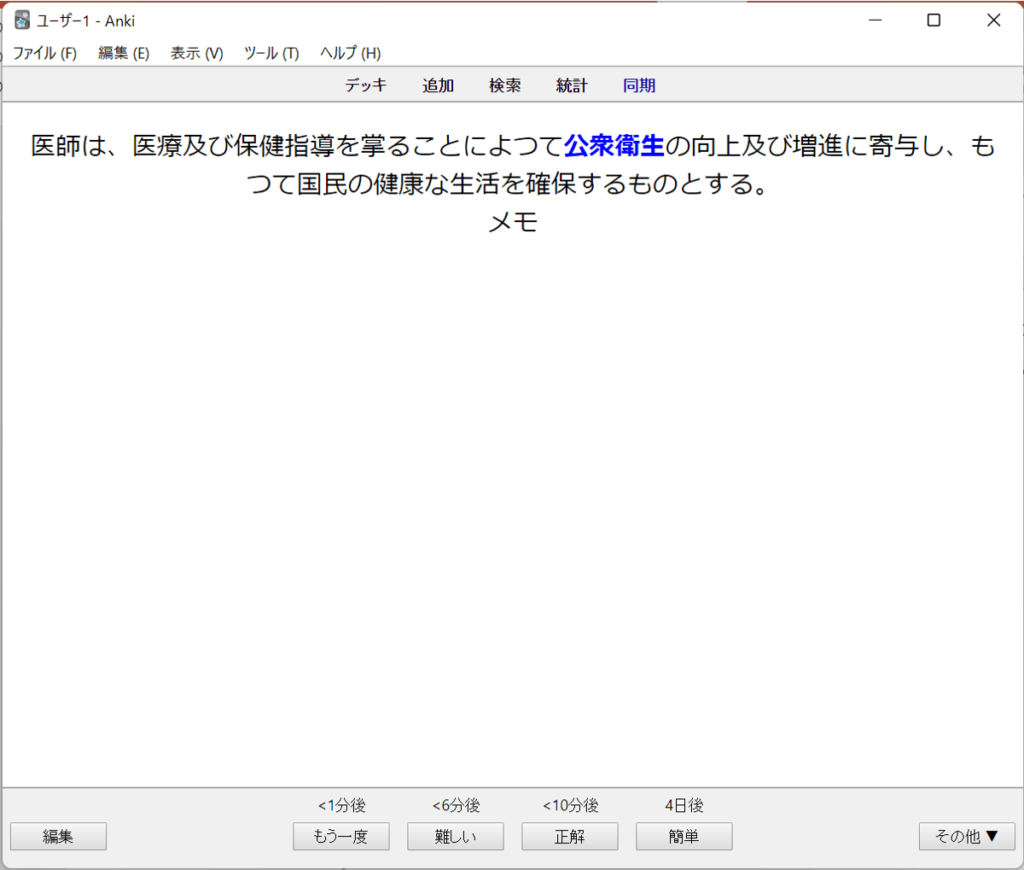
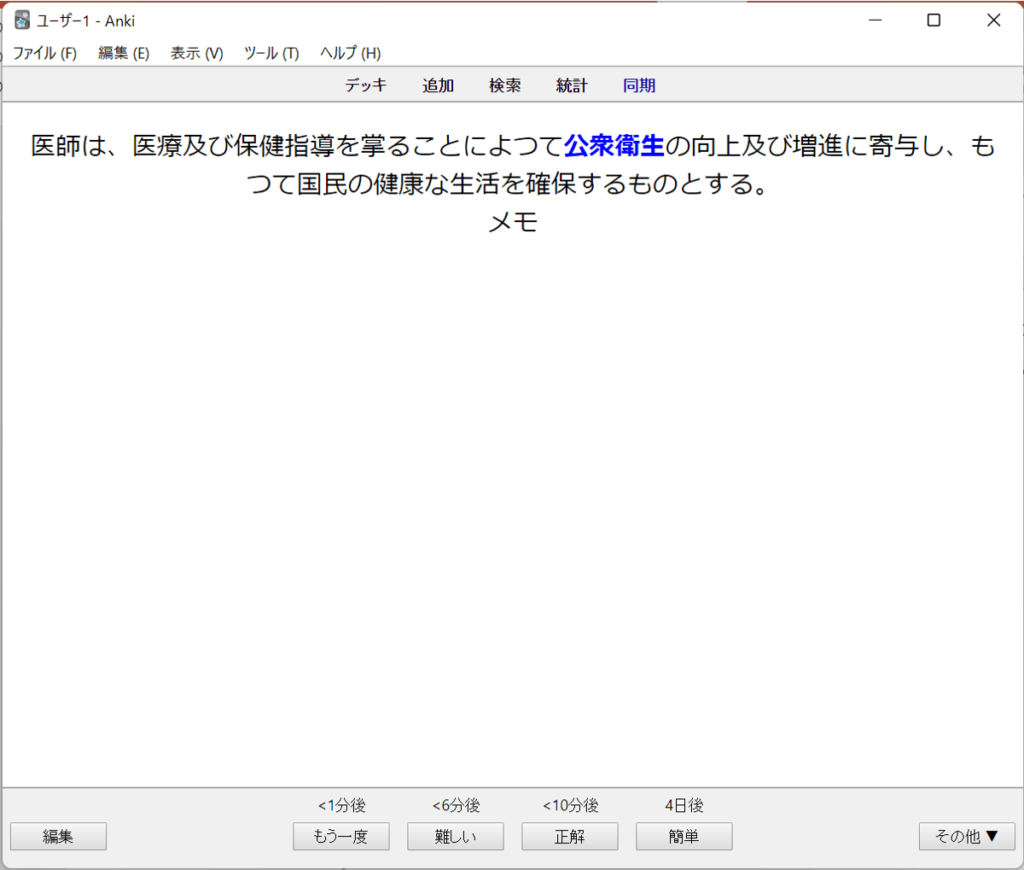



Excelからの取り込みは、穴埋め以外の問題の作成でも役に立つので覚えておくと便利です!
画像の穴埋め
アドオン(=Ankiの拡張機能)を入れることで、画像の穴埋め問題も作成することができます。
また同じ画像で複数の穴埋めを作成して、1か所ずつ答えを表示させることも、一度に全部の答えを表示させることもできます。
強力な機能ですが、残念ながら今のところPC版でしか作成できない点に注意が必要です。



PCで作成して、スマホアプリで演習することは可能ですよ
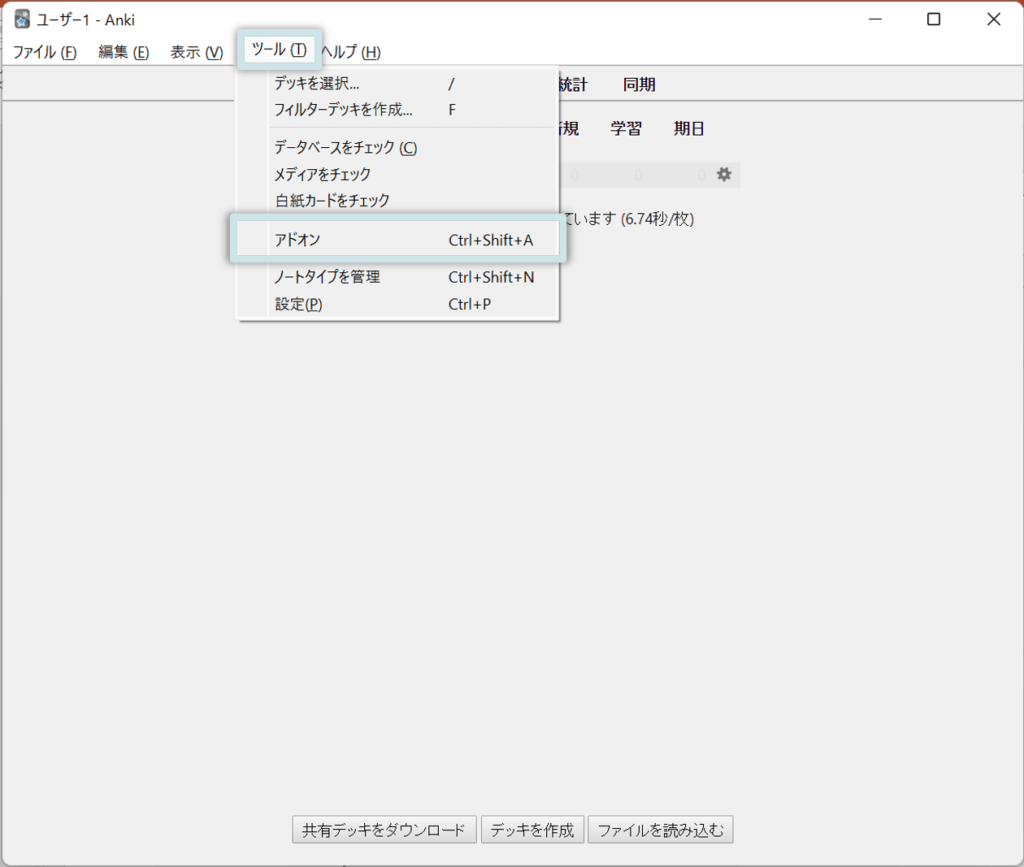
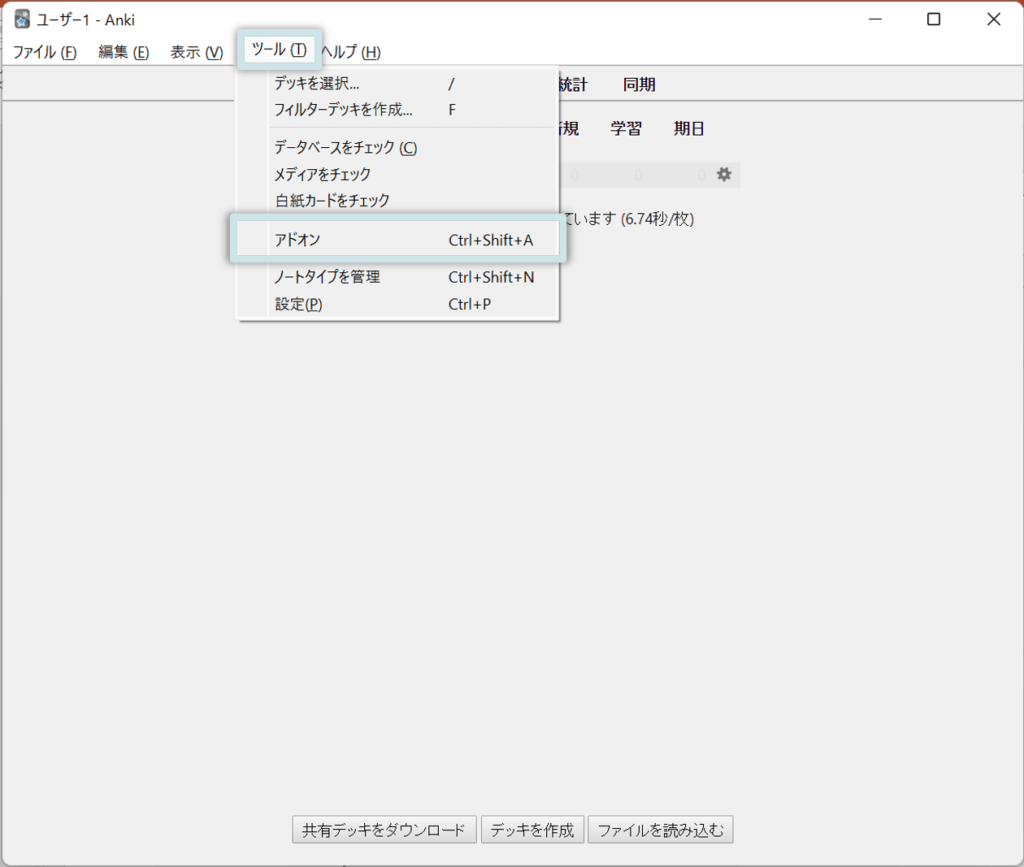
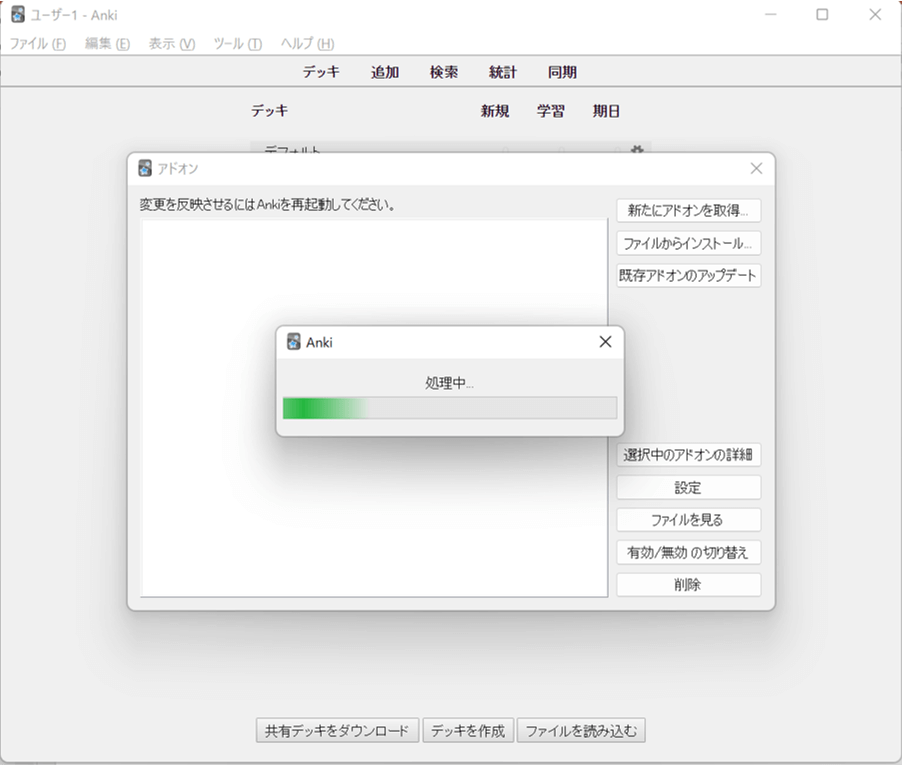
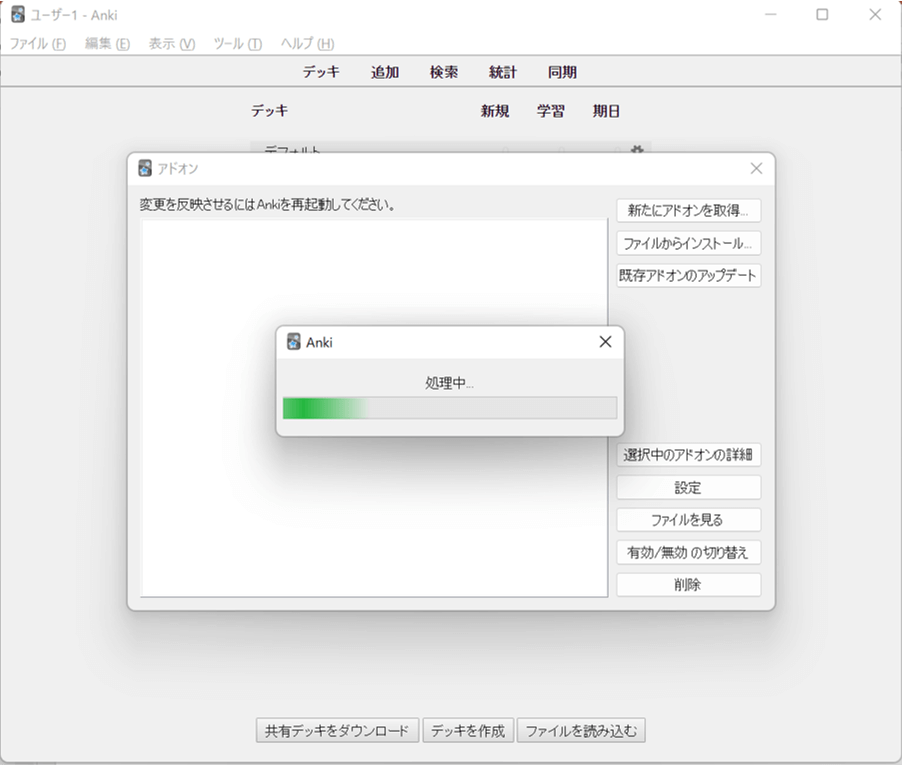
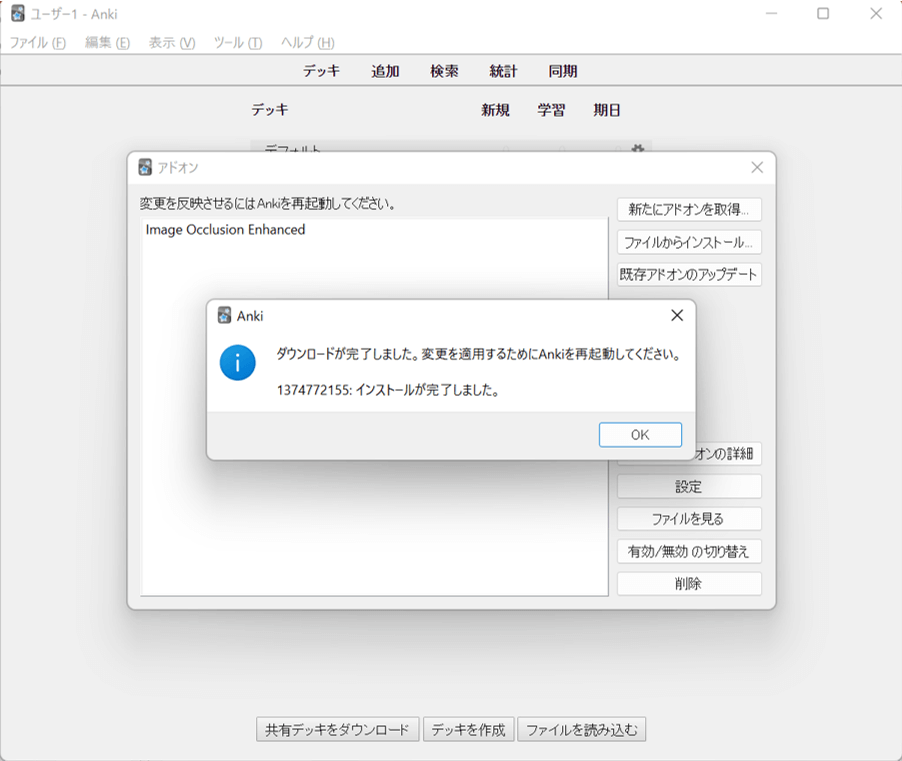
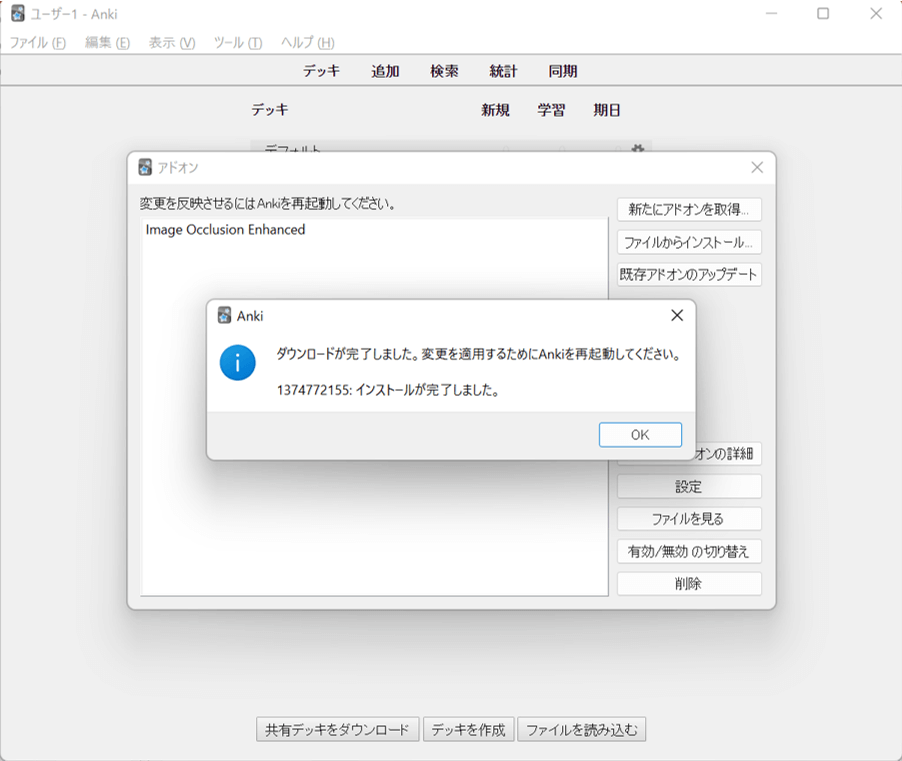
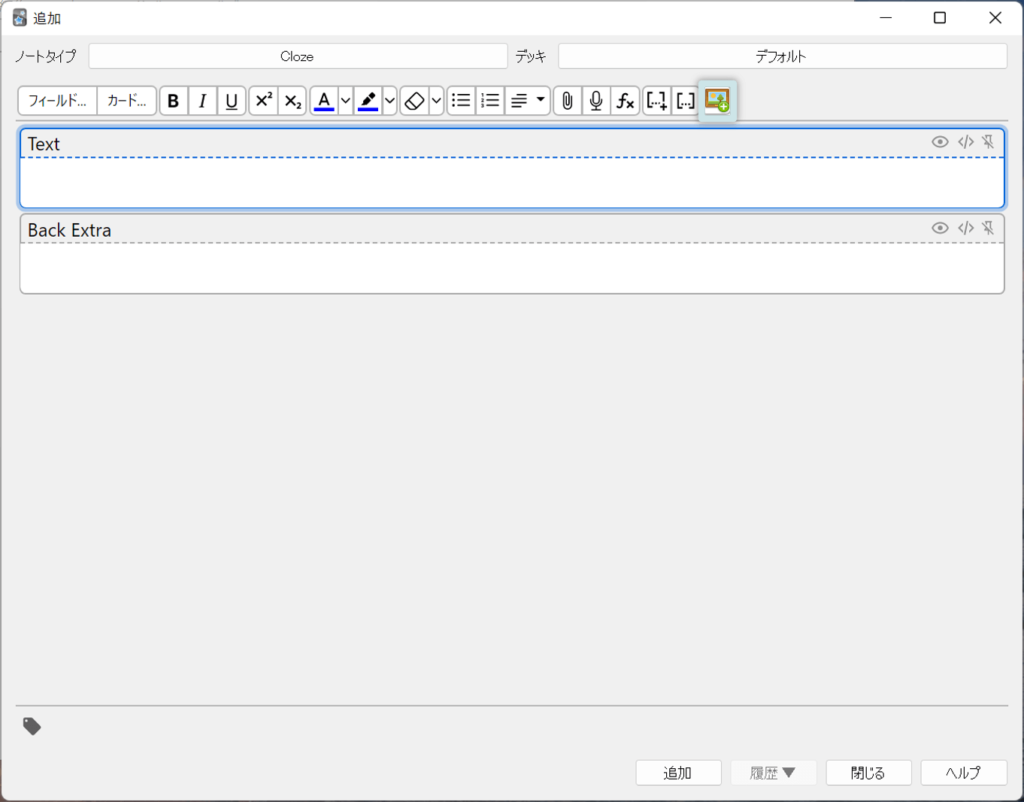
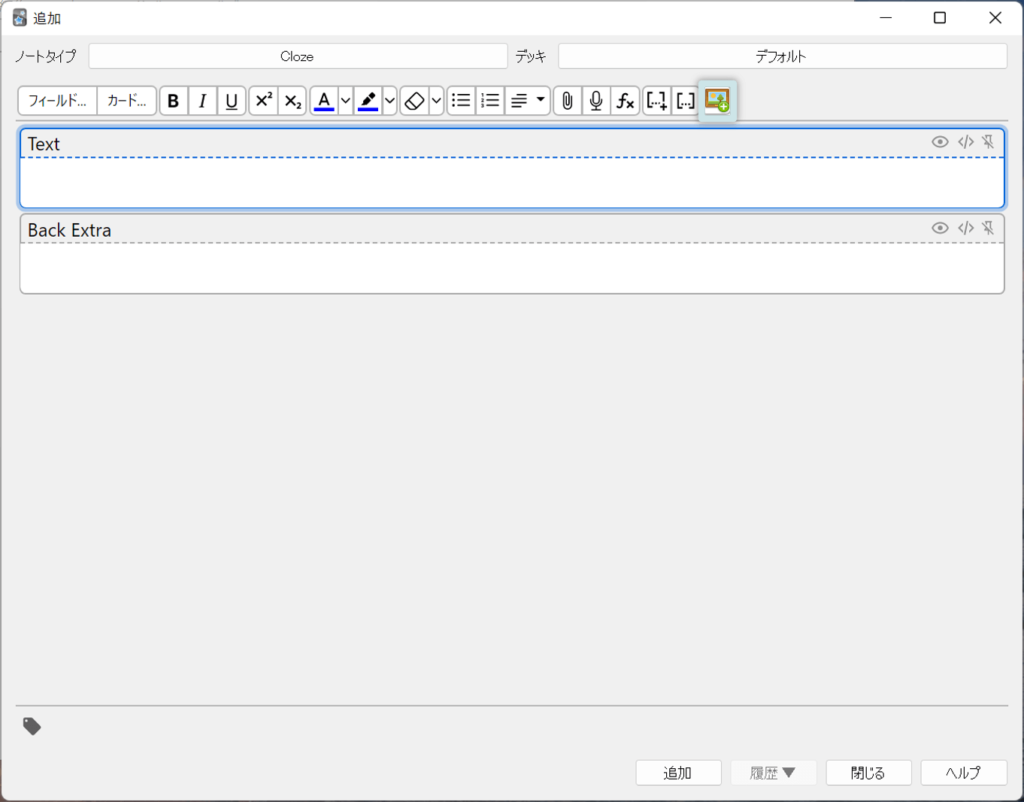
このとき事前に画像をコピーしていて、クリップボードに履歴が残っていると、最初から図形が貼られた状態で立ち上がることがあります。
その場合は、次のステップの左下にある[Change Imege]で画像を変更することができます。
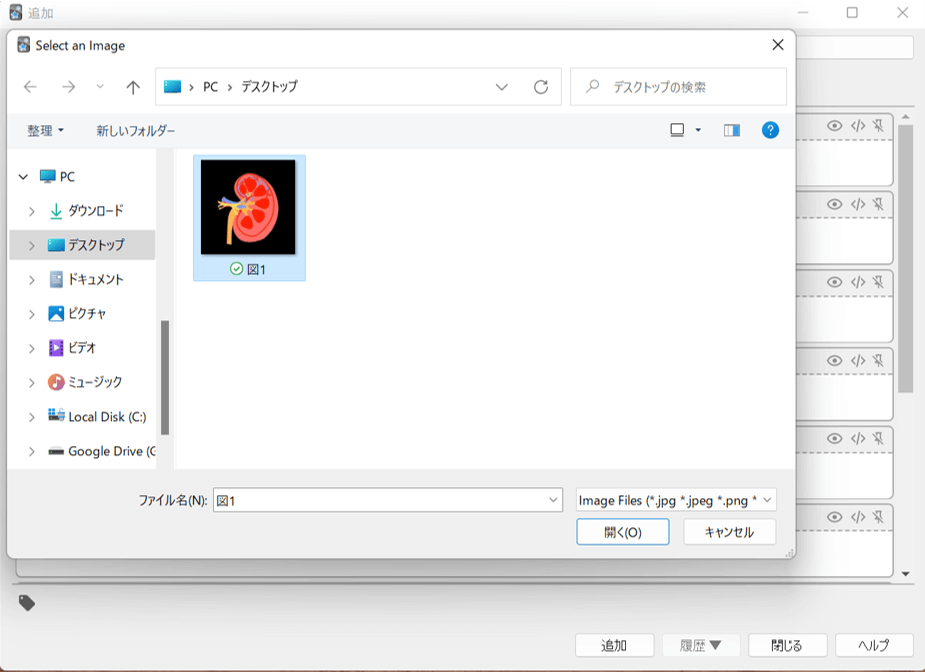
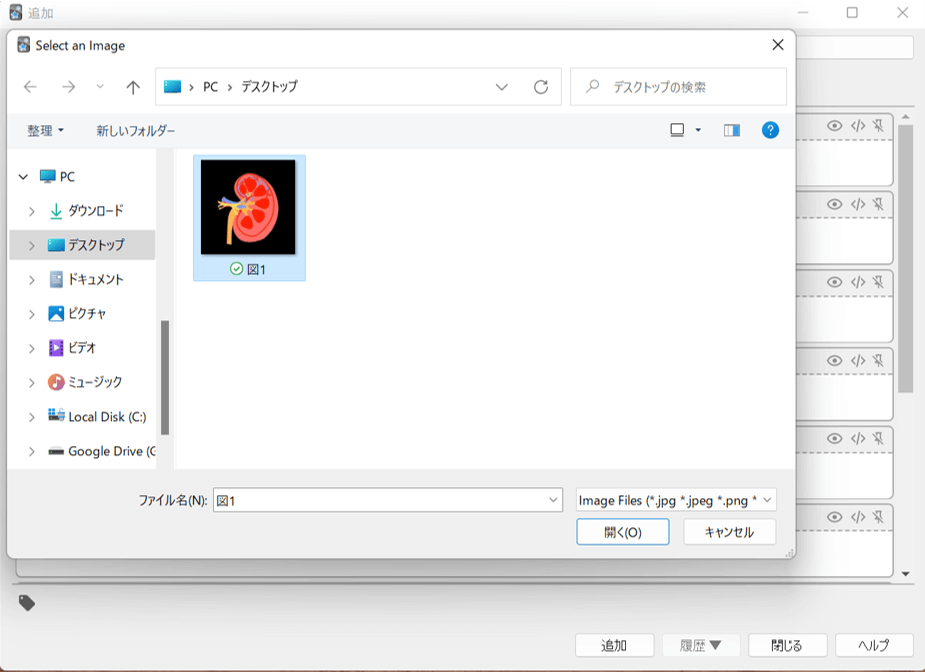


左側の「■」もしくは「●」のアイコンをクリックして、隠したいところに持っていきましょう。


このとき、解答の表示のさせ方を以下の2通りから選ぶことができます。
- 1回の出題で、複数の穴埋め箇所を同時に解答する⇒右下の[Hide All, Guess One]をクリック
- 複数の穴埋め箇所をそれぞれ別の問題として出題する⇒右下の[Hide One, Guess One]をクリック
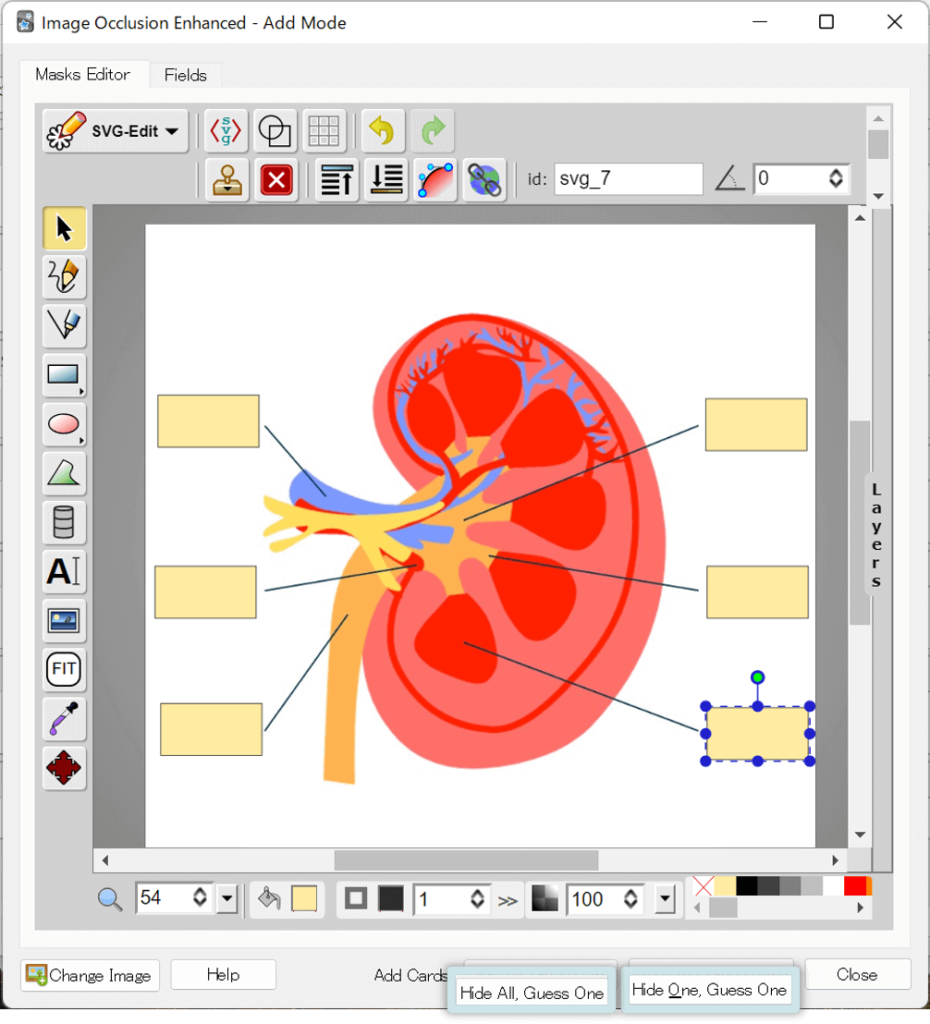
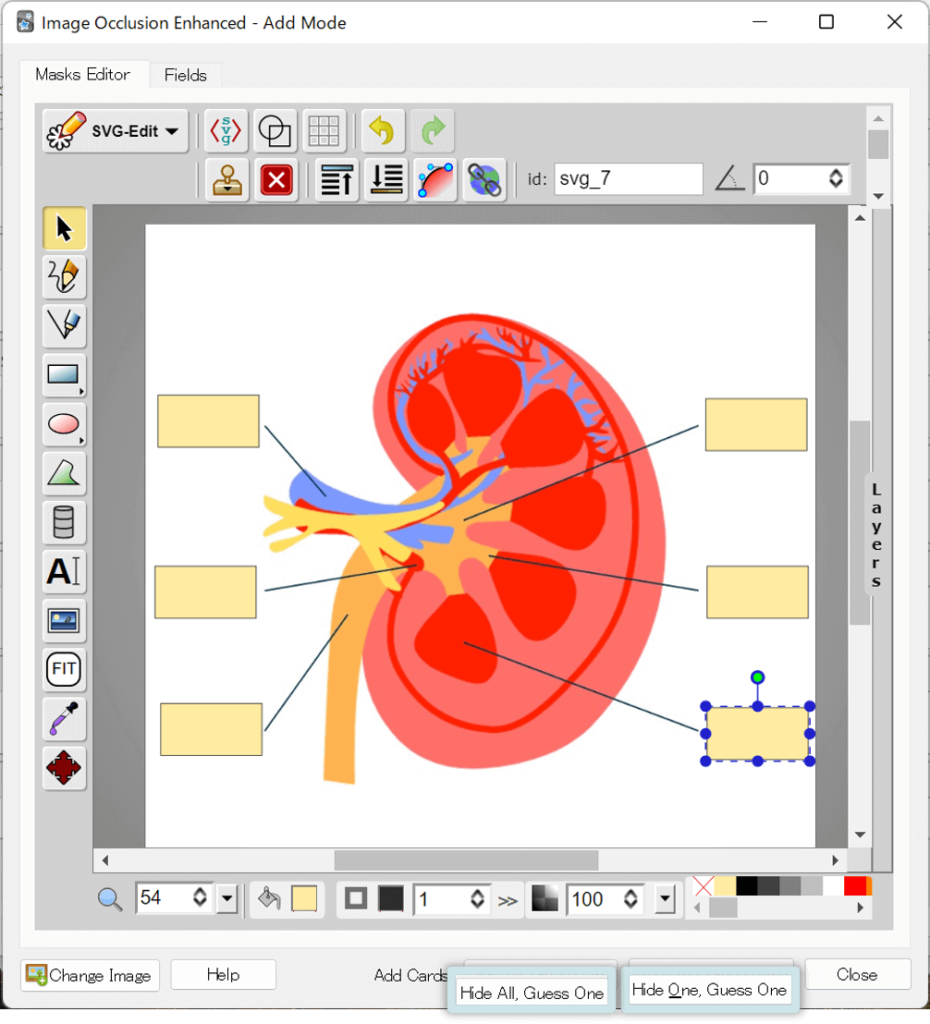
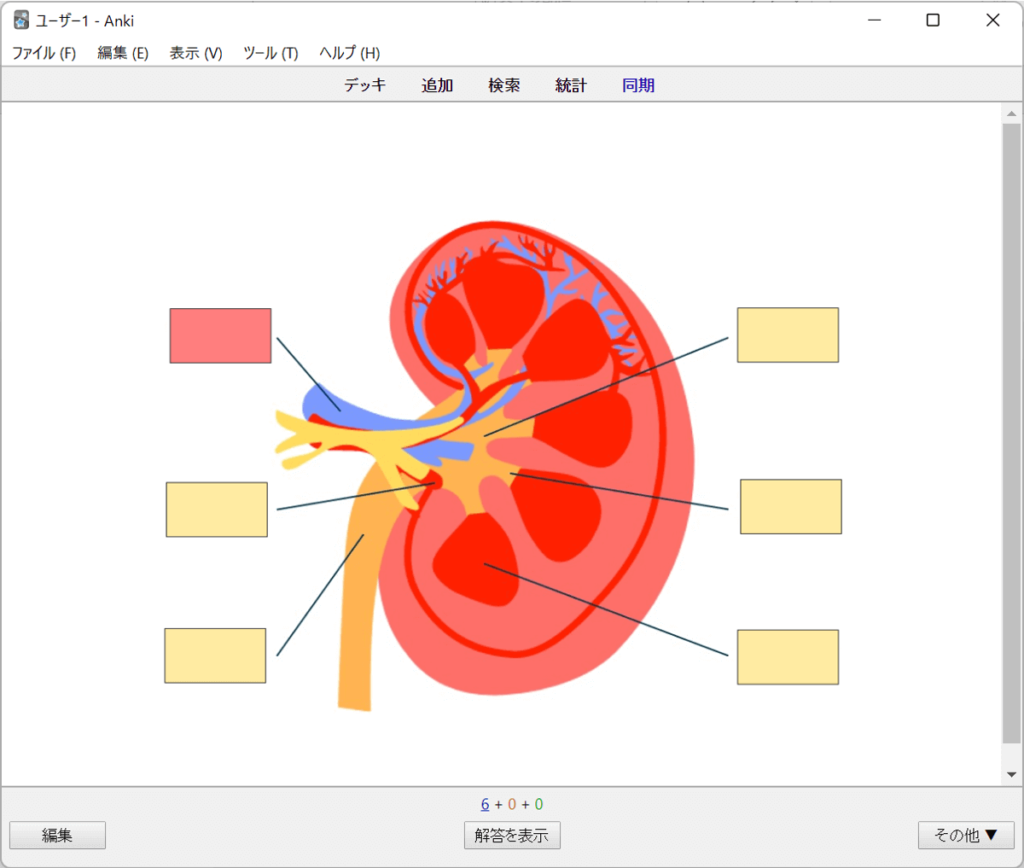
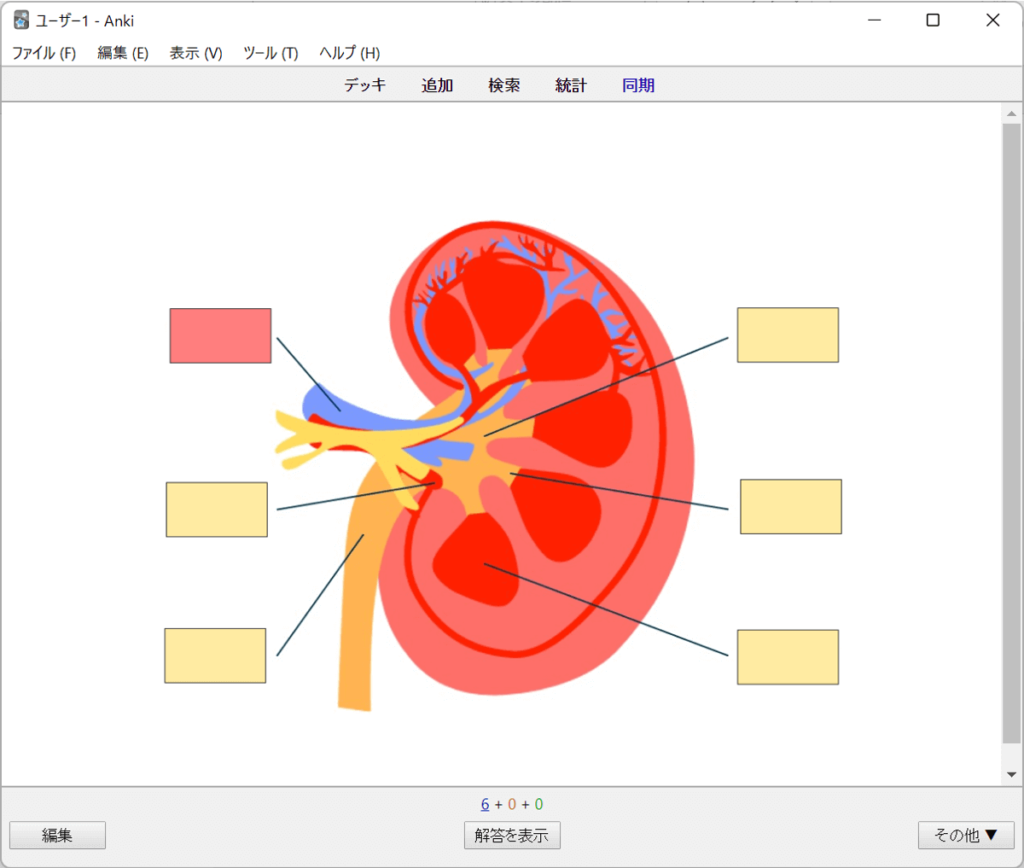
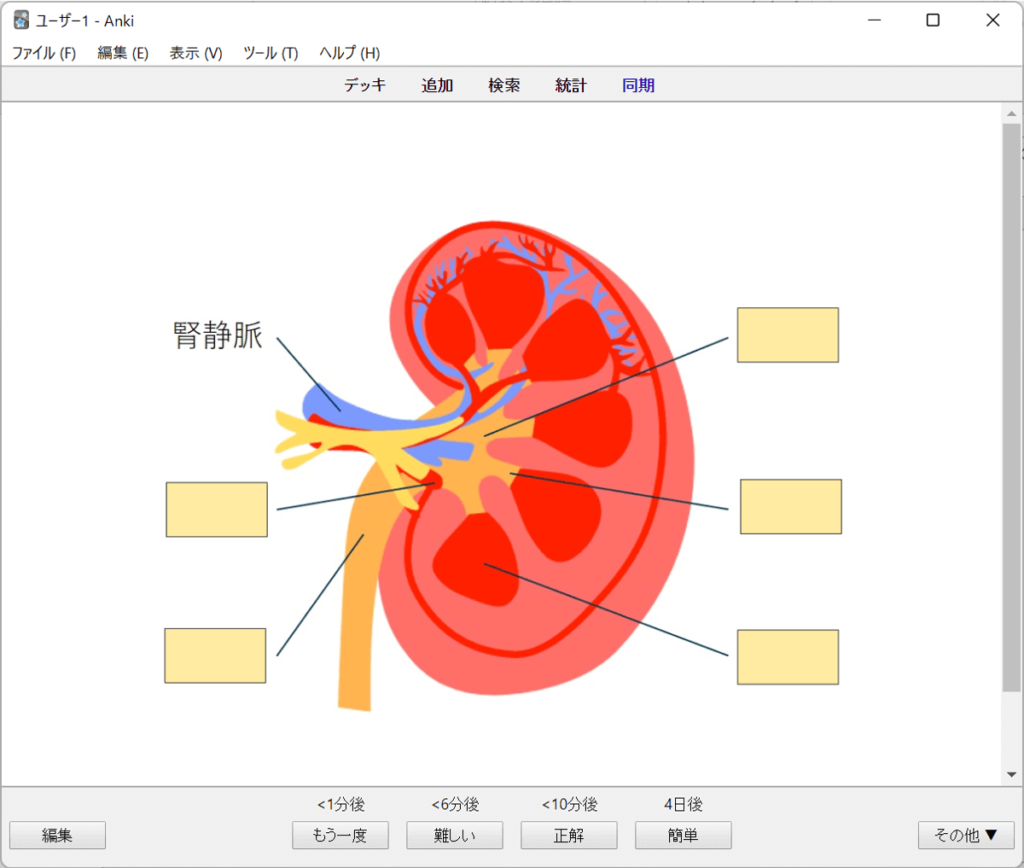
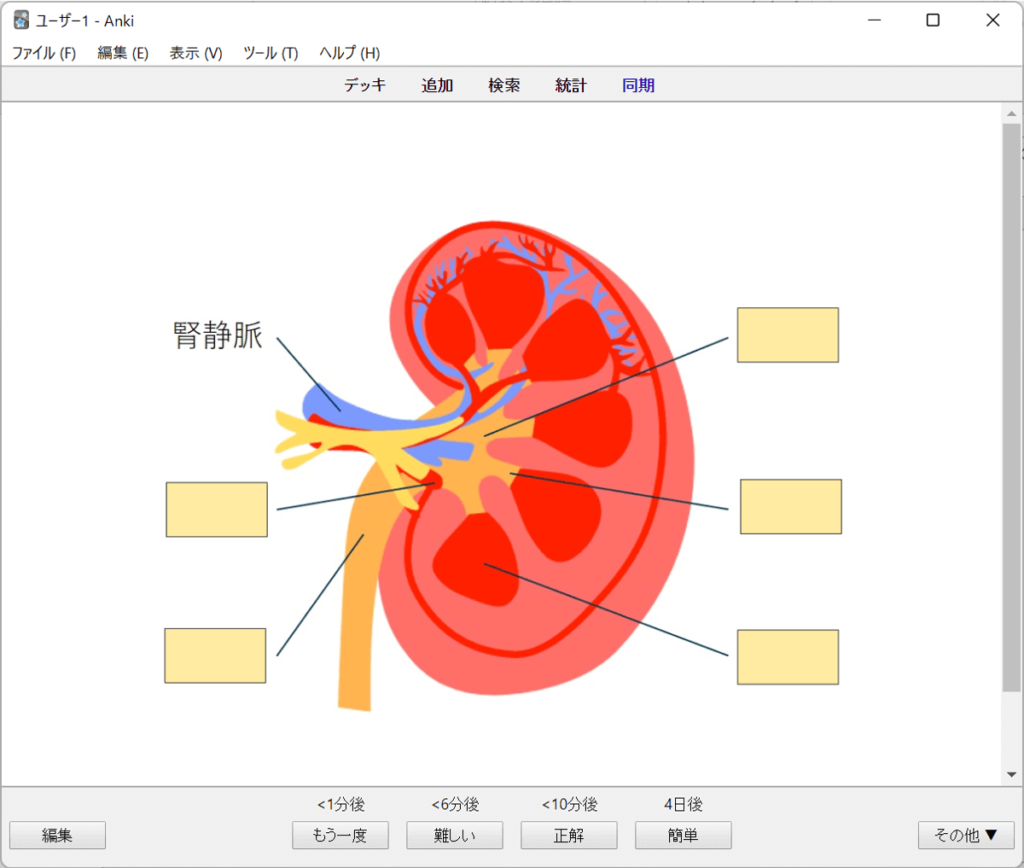
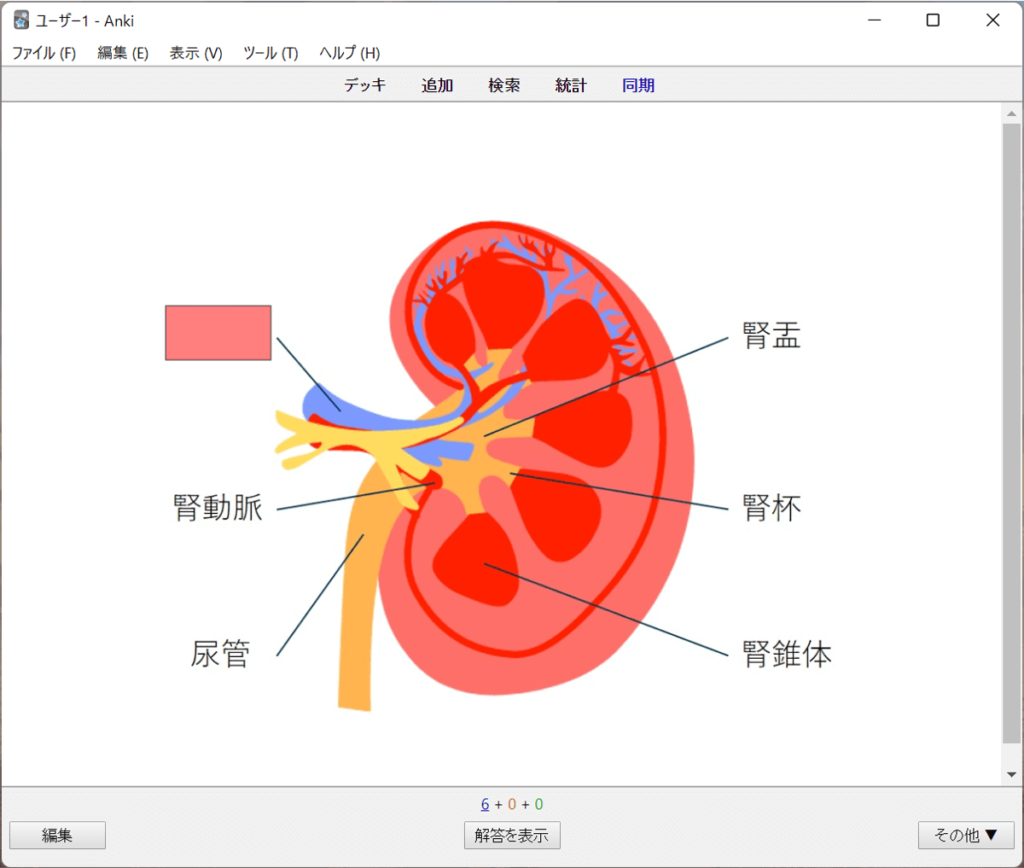
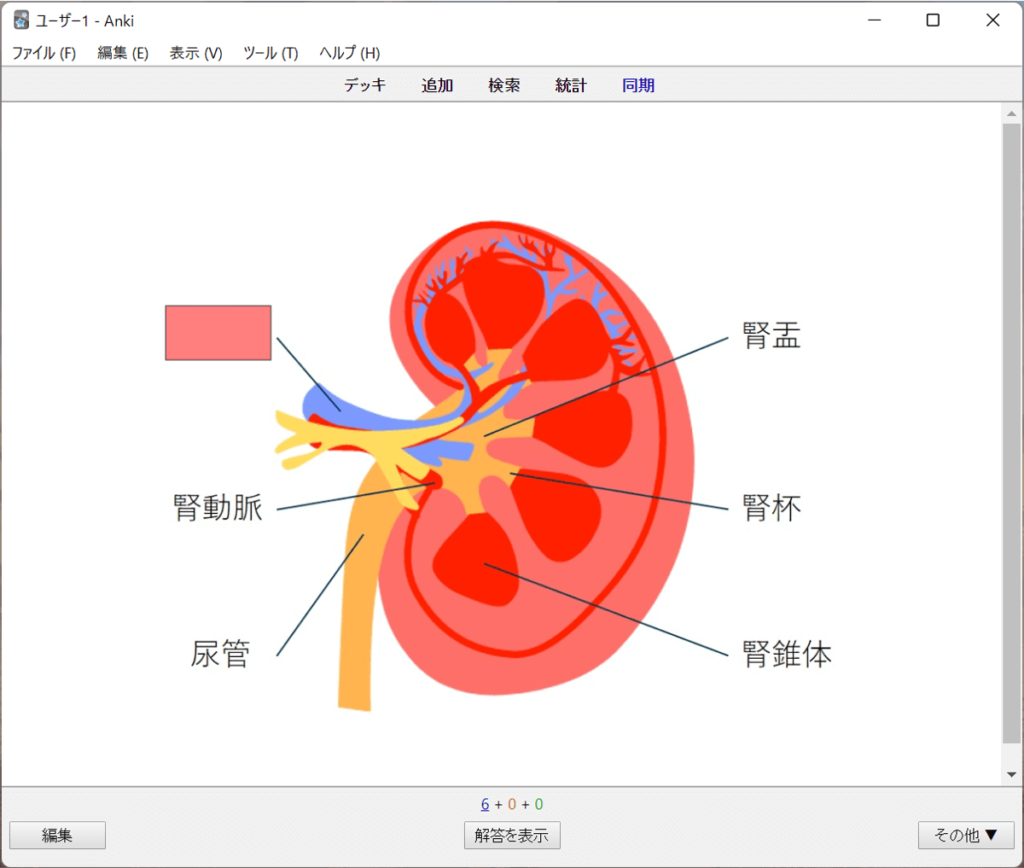
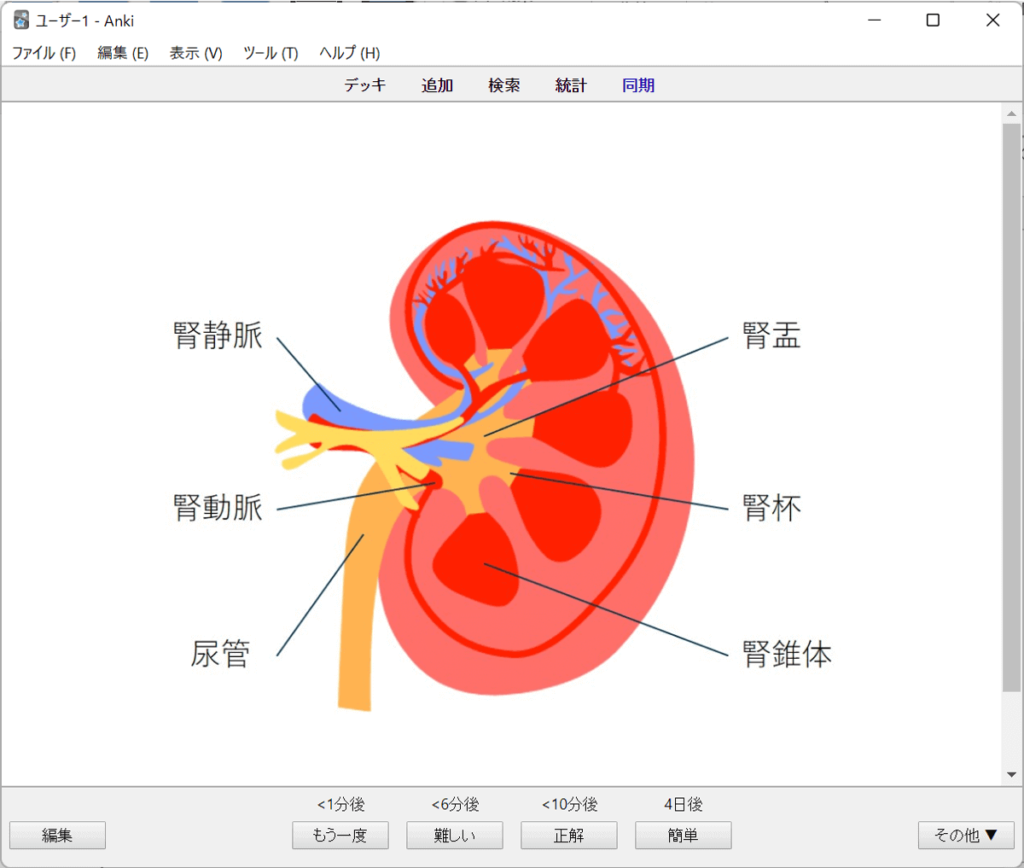
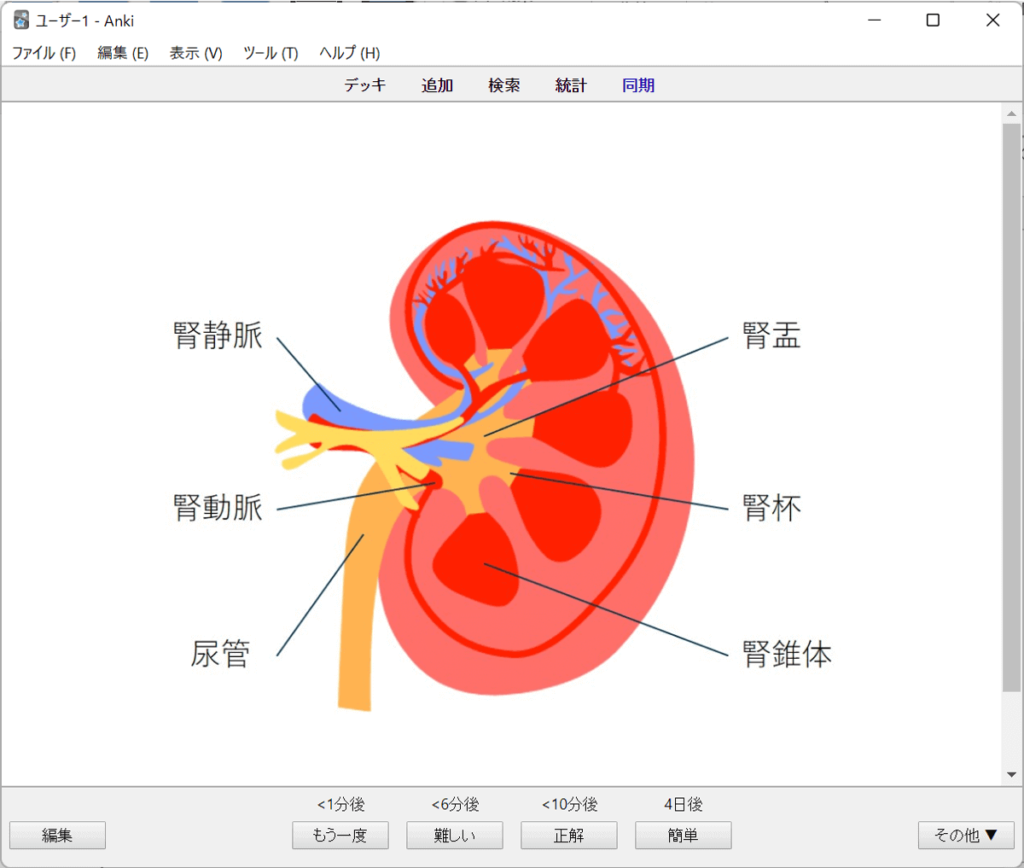
本記事では基本的な穴埋め問題から、画像を使った穴埋めまで、カードの作り方の手順を解説しました。
一問一答スタイルに加えて、穴埋めを活用することで、Ankiの使い方の幅は広がります。