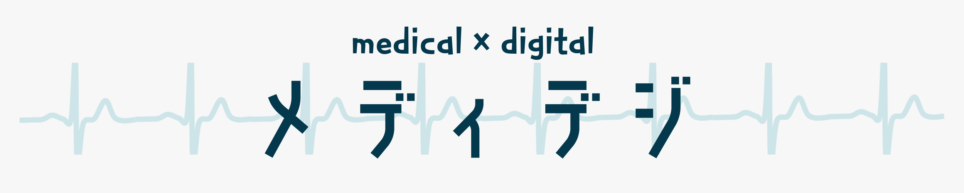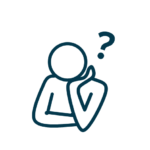
iPadを使って副業に挑戦してみたいな…
iPadだけでブログを開設することはできるのかな?



本記事ではこんなお悩みを解決します。
「iPadを使ってブログを始めてみたい!」と思ったことはありませんか?
最近はPCではなくiPadだけ持っているという方も多いと思うので、iPadだけでブログの作業が完結できるのかも知りたいですよね。
結論から言うと、iPadさえあれば、ブログの開設から運営まで簡単にできてしまいます。
本記事では、iPadを使ったブログの開設の手順を、実際の画像をお見せしながら丁寧に説明していきます。



この記事を参考に開設を進めていただければ、10分ほどであなたのブログが出来上がりますよ!
iPadを使って快適なブログライフをスタートさせましょう!
- iPadでWordPressブログを開設する手順がわかる!
- ブログを開設した後、最低限やっておくべき設定がわかる!
WordPressって何?という方はこちらの記事で詳しく開設しています。
>>【初心者向け】WordPressとは?無料ブログとの違いを徹底解説
iPadでのブログ運営に必要なもの


iPadでブログを運営するにあたって必要なものは以下の3つです。
- iPad本体
- キーボード
- レンタルサーバー(ConoHa WING)
iPad本体
ブログ運営ではそれほど重い処理は必要としないので、機種はどれでも大丈夫です。
今現在iPadを持っている方は、新しく買い直す必要はありません。



もしこれからiPadを買うという場合は、iPad(第9世代)か、iPad Air(第5世代)がおすすめです!
キーボード
ブログ記事を書く際にはかなりの文字数(1記事少なくとも1,000文字)を書くことになるので、キーボードは必須です。



iPad用のおすすめのキーボードを表にまとめたので参考にしてみてください。
| 製品名 | 対応機種 | トラックパッド | 価格 |
|---|---|---|---|
| Magic Keyboard (Apple) | iPad Pro iPad Air(第4、第5世代) | あり | 44,800円〜 |
| Magic Keyboard Folio (Apple) | iPad(第10世代) | あり | 38,800円~ |
| Smart Keyboard Folio (Apple) | iPad Pro iPad Air(第4、第5世代) | なし | 27,800円〜 |
| Smart Keyboard (Apple) | iPad(第7〜第9世代) | なし | 24,800円〜 |
| Combo Touch (ロジクール) | iPad Pro iPad Air(第4、第5世代) iPad(第7〜第9世代) | あり | 22,770円〜 |
| PEBBLE KEYS 2 K380S (ロジクール) | 全機種 | なし | 5,280円〜 |
| KEYS-TO-GO (ロジクール) | 全機種 | なし | 12,210円〜 |
| Anker ウルトラスリム (Anker) | 全機種 | なし | 2,000円〜 |
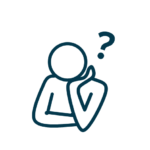
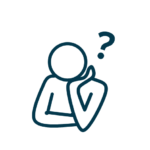
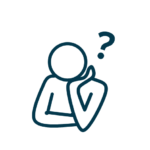
トラックパッドってあった方が良いの?



必須ではありませんが、トラックパッドがあると作業効率がアップします!キーボードを打ちながらだと、iPadの画面をタッチするより手元のトラックパッドで操作する方が早いです。
ブログ執筆用のおすすめキーボードについてはこちらの記事でも詳しく解説しています。
>>iPadでブログを執筆したい人におすすめのキーボード【iPad別に紹介】
レンタルサーバー(ConoHa WING)
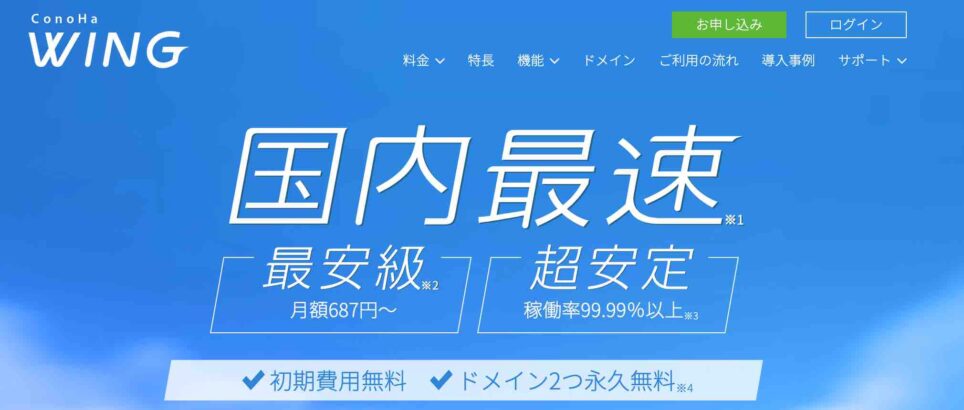
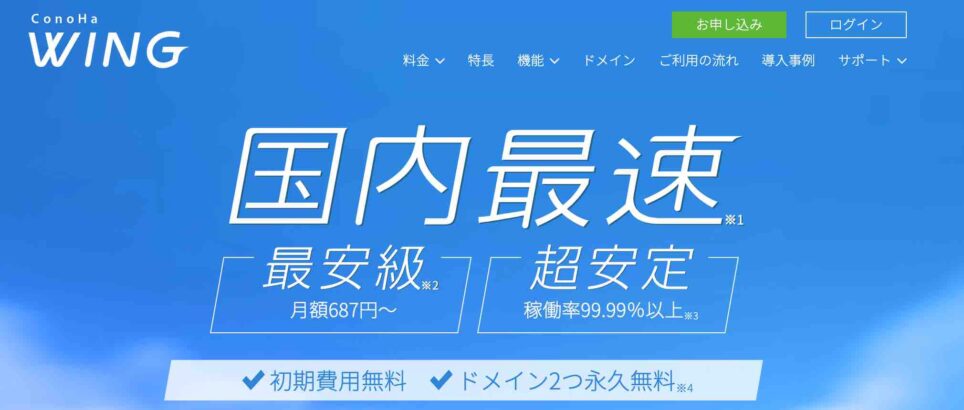
WordPressブログを開設するには、レンタルサーバーを契約する必要があります。
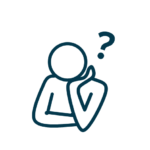
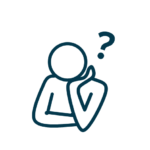
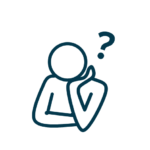
レンタルサーバーって何?



ブログの開設はよく家を建てるのに例えられます。ブログが家だとすると、レンタルサーバーは家を建てるための土地を借りるイメージです。


レンタルサーバーの中で特におすすめなのがConoHa WING
- 初心者でも簡単にブログが立ち上げられる
- 利用料が安い(月額1,000円以下)
- 独自ドメイン(サイトのURL)が2個まで永久無料
- サイト表示スピードが速い(国内最速)
- 大手企業のGMOが運営しているので安心
ConoHa WINGには、「WordPressかんたんセットアップ」という機能があり、ブログ開設に必要な作業(サーバーの契約、ドメインの取得、WordPressとの連携など)を一括で終わらせることができます。
利用料も月額1,000円以下とレンタルサーバーの中で最安クラスでありながら、サイト表示スピードは国内最速、かつ管理画面も使いやすく、欠点が見当たりません。
大手企業のGMOが運営しているのでサポートなども丁寧で、初心者の方には安心です。
これからブログを始める場合はConoHa WING一択と言っても過言ではないと思います。



以下では実際の画面を使って丁寧に解説していくので、初心者の方でも簡単にWordPressブログを開設することができますよ。
iPadでWordPressブログを開設する手順
それでは、実際にiPadでWordPressブログを開設する手順を説明します。
大まかな流れは以下の通りです。
メールアドレスとパスワードを登録してConoHa WINGのアカウントを作成します。
ConoHa WINGのプラン、契約期間などを選択します。
WordPressの設定をします。ブログのURLなどもここで設定します。
氏名、生年月日、クレジットカード情報などを入力します。



ここから実際の画面を使って解説します。画面に従って操作していただければ、10分ほどでWordPressブログの開設が完了しますよ!
ConoHa WINGのアカウントを作成する
まずは、ConoHa WINGの公式サイトにアクセスします。
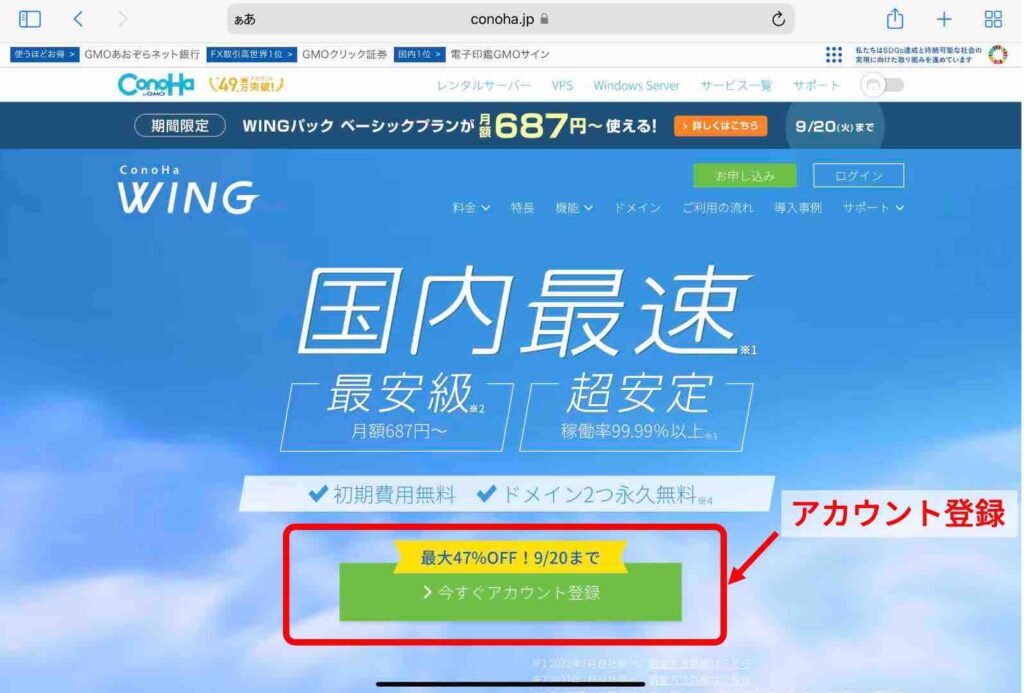
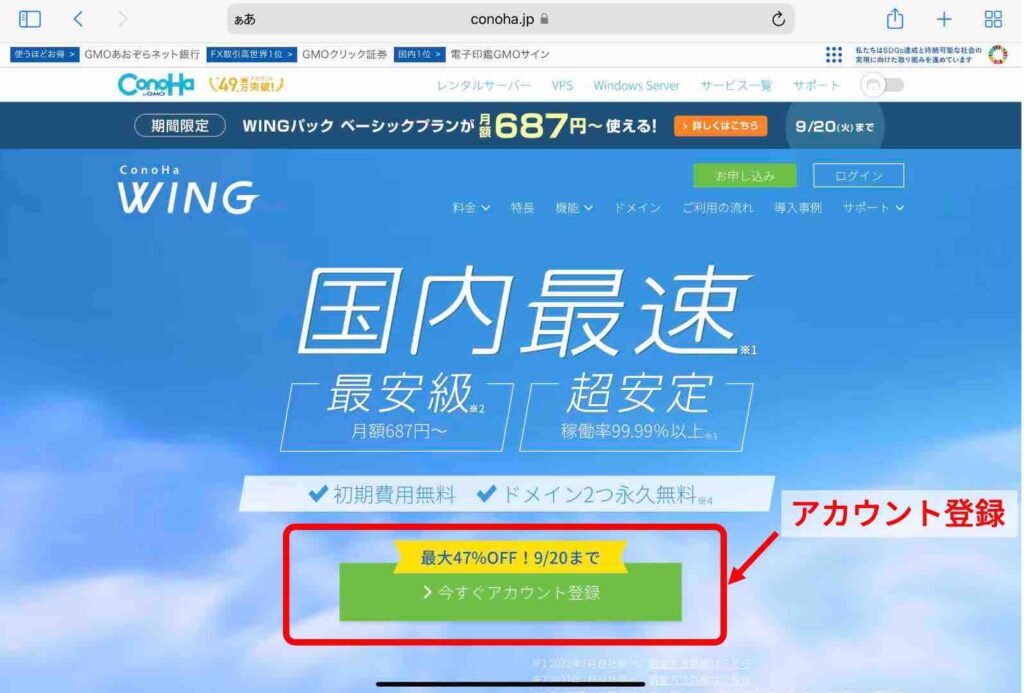
「今すぐアカウント登録」をタップすると申し込み画面に移ります。


画面左「初めてご利用の方」の「メールアドレス」と「パスワード」を入力し、「次へ」をタップするとConoHa WINGのアカウントの作成が完了し、プラン選択の画面に移ります。
プラン選択


①料金タイプ:WINGパックを選択
WINGパックを選ぶと割引が適応されるので、通常料金ではなくWINGパックを選びましょう(初めから選択されているのでそのままでOKです)。
②契約期間:12ヶ月がおすすめ
契約期間は長ければ長いほど割引率が大きくなります。
初心者の方がブログを始める場合は、12ヶ月がそれほどリスクもとらず、お得に始められてバランスが良いかと思います。
ベーシックプラン12ヶ月以上の新規申込で割引が適用されます!
- 12ヶ月:941円/月(35%オフ)
- 24ヶ月:889円/月(38%オフ)
- 36ヶ月:678円/月(53%オフ)
③プラン:ベーシックでOK
初心者の方であれば、1番安い「ベーシック」を選んでおけば問題ありません。
ブログがかなり大きくなって、もしサーバーのスペック不足を感じるようになったら切り替えを考えれば良いと思います。



私は現在もベーシックプランですが、何も問題を感じたことはありません。
④初期ドメイン:適当でOK
この後設定する独自ドメインと違って、ブログのURLとは関係ありません。
ほぼ使うことはないので、いつも使っているユーザー名など、適当な文字列を入力しておきましょう。
⑤サーバー名:そのままでOK
こちらもブログを運営する上でほぼ使うことはありません。
自動で入力されていると思うので、そのまま変更しなくてOKです。
WordPressのセットアップ
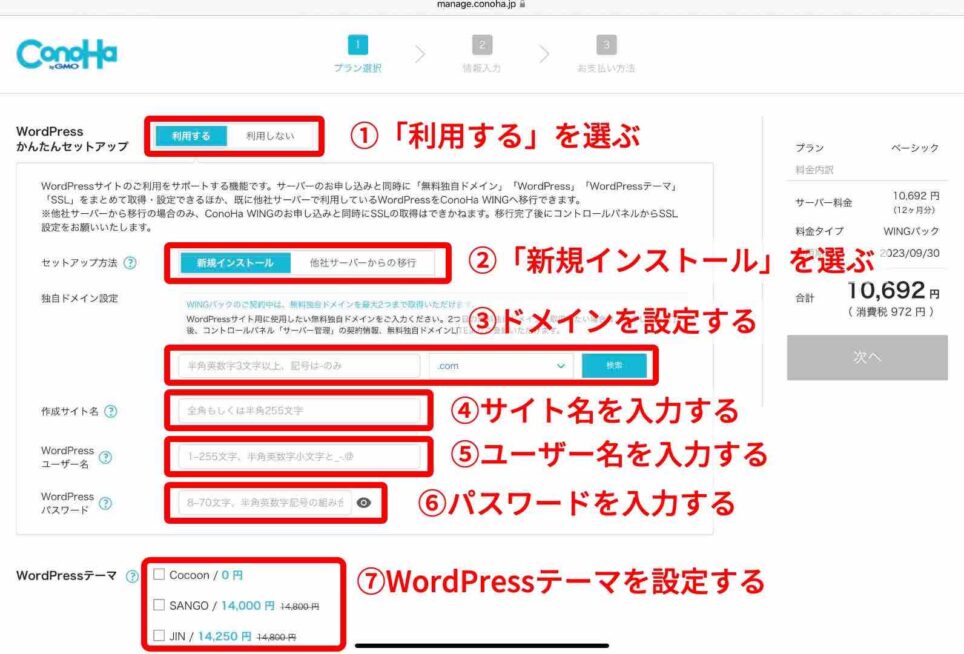
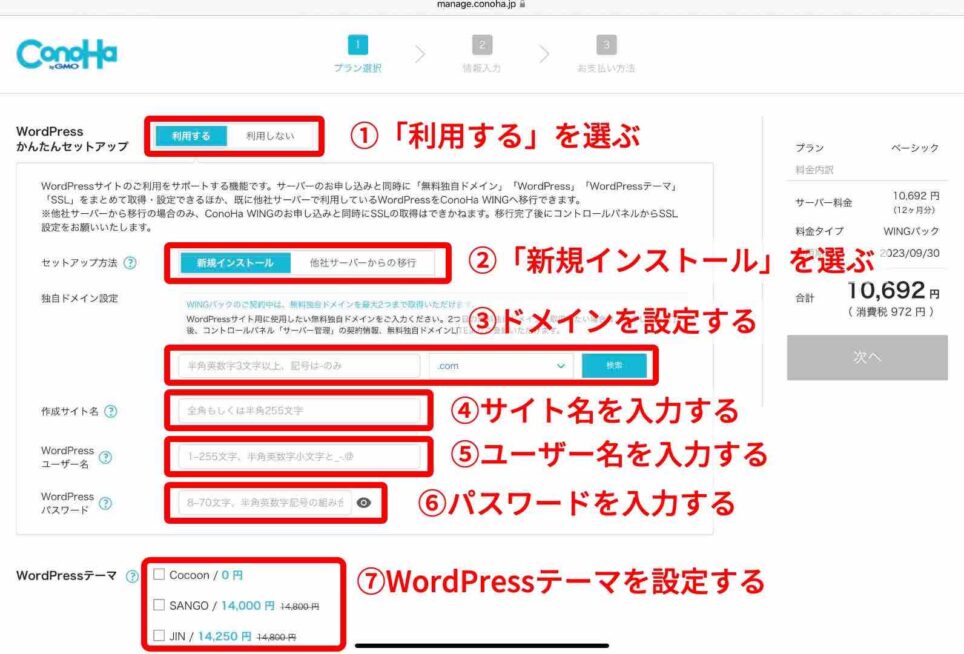
①WordPressかんたんセットアップ:「利用する」を選ぶ
WordPressかんたんセットアップは必ず「利用する」になっていることを確認しましょう(初めから選択されているのでそのままでOKです)。
②セットアップ方法:「新規インストール」を選ぶ
初めてブログを開設される方は「新規インストール」を選択します。
※既にブログを開設済みで、他社のサーバーから移行される場合は「他社サーバーからの移行」を選択します。
③独自ドメイン設定
サイトのドメインを設定します。
ここで設定したドメインがブログのURLになります(当サイトの場合は「n-igaku.com」)。



レンタルサーバーが家(ブログ)を建てるための土地という話をしましたが、ドメインは家(ブログ)の場所を表す「ネット上の住所」と例えられます。
本来ドメインは年間1,000〜2,000円を払って取得する必要がありますが、ConoHa WINGの場合は独自ドメインが2つまで永久無料で使えます。ありがたく使わせてもらいましょう。
- ドメイン名は後から変更することができません。
- ドメイン名が直接サイトの検索順位に影響するというようなことはないので、あまり難しく考えなくてもOKです。
- 長く使うことになるので、愛着が持てるドメイン名を設定するのがおすすめです。
- 後半部分は特にこだわりがなければ「.com」を選んでおくのが無難です。
④作成サイト名
ブログのタイトルを入力します。
こちらはドメイン名と違って後から変更もできるので、決まっていなければ仮のタイトルでもOKです。
⑤WordPressユーザー名
WordPressにログインするときに使うユーザー名を設定します。
ブログ読者に見えるものではありませんが、ログインに必要なので、自分の覚えやすい名前を設定して、必ず控えをとっておきましょう。
⑥WordPressパスワード
WordPressにログインする際にユーザー名とセットで使用するパスワードです。
ログインに必要なので、必ず控えをとっておきましょう。
⑦WordPressテーマ
WordPressテーマとは、ブログのデザインのテンプレートのようなものです。
テーマを使うことで、HTMLやCSSの知識がなくても、簡単にブログのデザインを整えることができるので、WordPressブログを運営する上では必須です。
- Cocoon(無料)・・・無料テーマながら有料テーマ以上に機能が豊富。
- SANGO(有料)・・・ポップでかわいい系のデザイン。使いやすく初心者向け。
- JIN(有料)・・・シンプルな綺麗系のデザイン。初心者向け。
- THE SONIC(有料)・・・サブスクリプション制。機能が豊富。
現時点で使いたいテーマが決まっていなければ、ひとまず無料で使えるCocoonを選んでおきましょう。
一旦Cocoonで運営してみて、後からテーマを変更することも可能です。
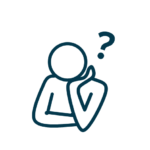
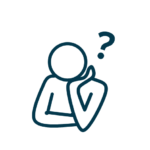
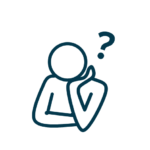
ブログで稼ぐには有料テーマの方が良いの?



Cocoonを使って稼いでいるブロガーさんもたくさんいますよ。ただし、有料テーマを使うと簡単にデザインを整えられるので、記事を書くのに集中できるというメリットがあります。
有料テーマを検討している方も、上の4つ以外にも良いテーマはたくさんあるので、ここで焦って決める必要はありません。
当サイトではSWELLという有料テーマを使用しています。
ほぼ何も設定しなくてもスタイリッシュなデザインになり、機能も非常に豊富なのでおすすめです。
必要な情報を入力して契約を完了する
お客様情報入力
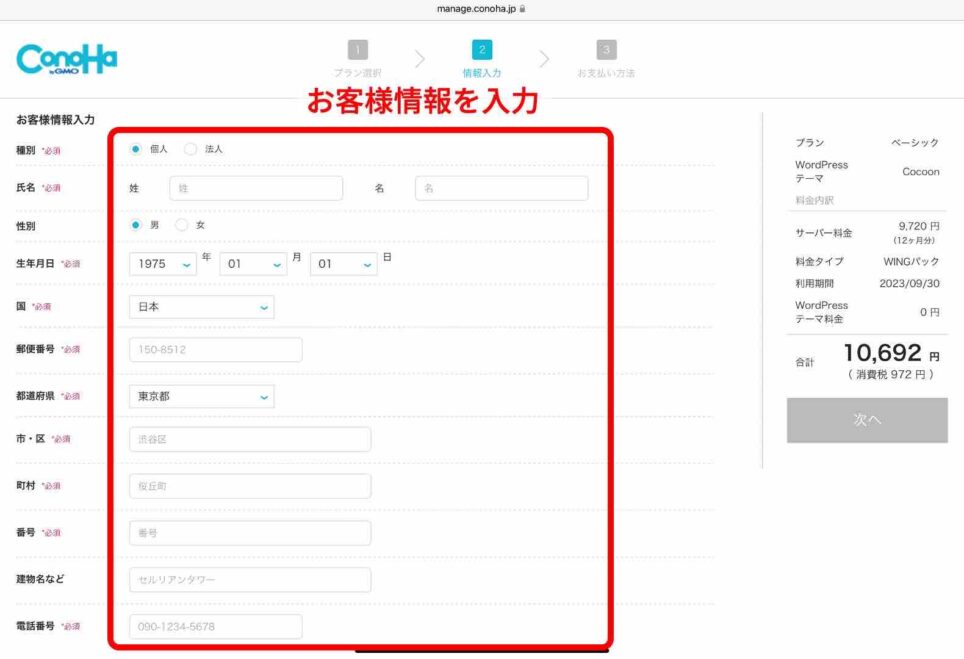
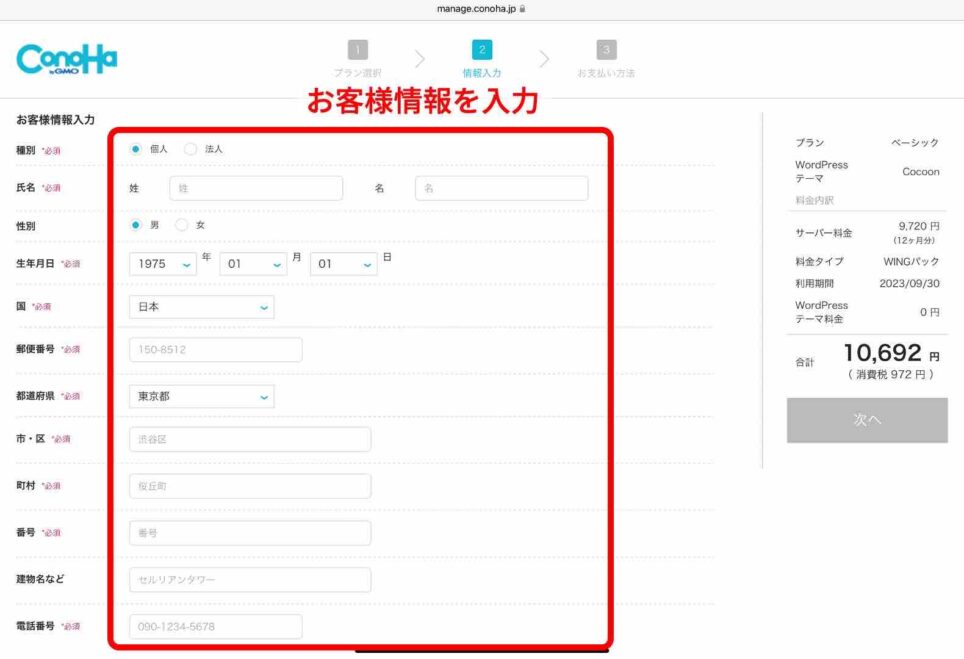
氏名、生年月日などの個人情報を入力します。
入力を終えて「次へ」をタップするとSMS/電話認証の画面に移ります。
SMS認証/電話認証
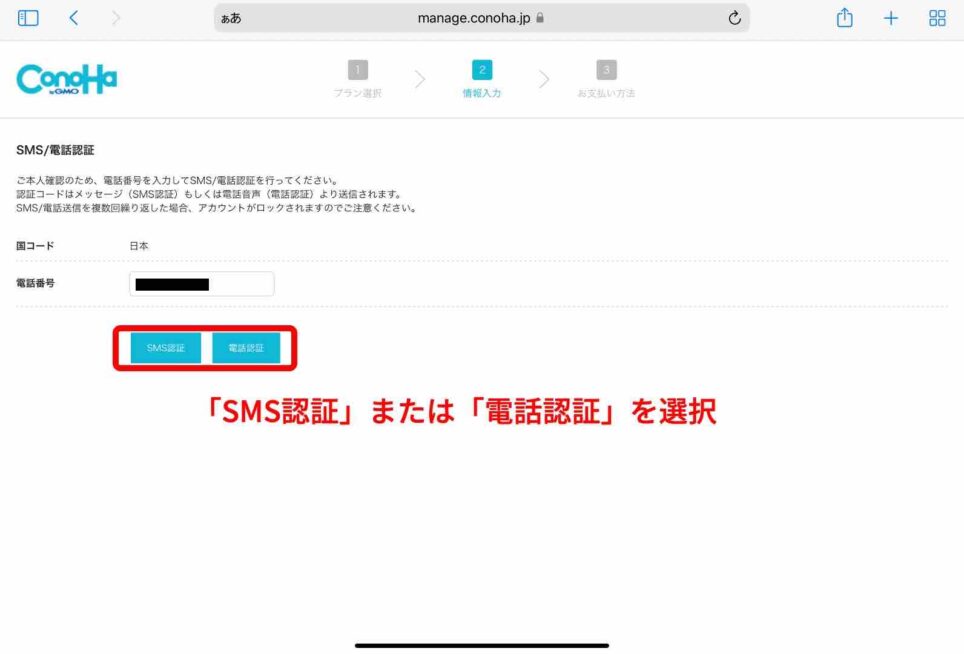
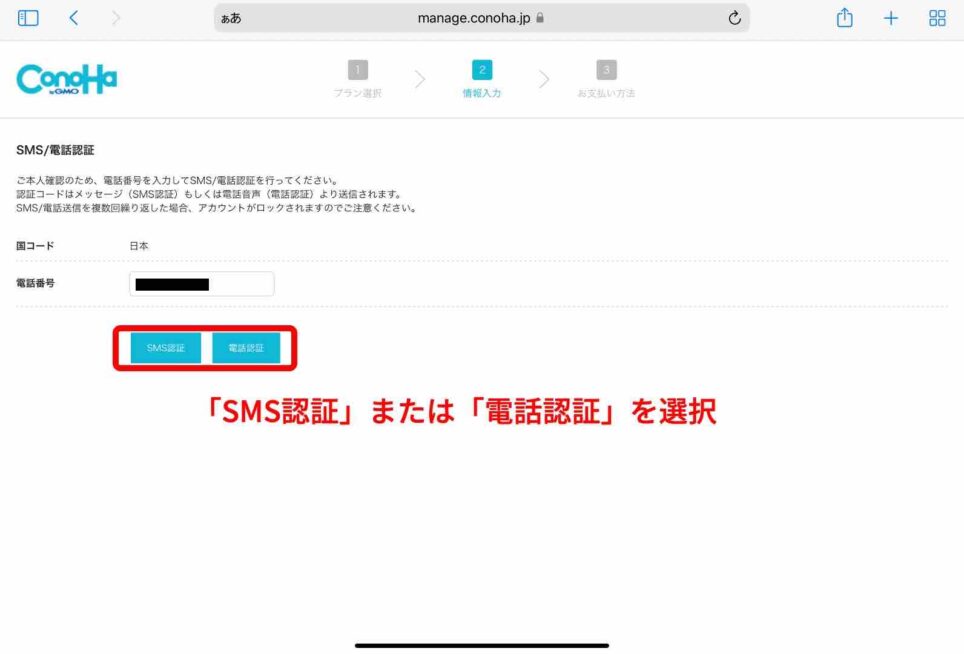
入力した電話番号を使って本人確認を行います。
SMS認証を選択すると、SMSで認証コードが送られてくるので、以下の画面でコードを入力します。
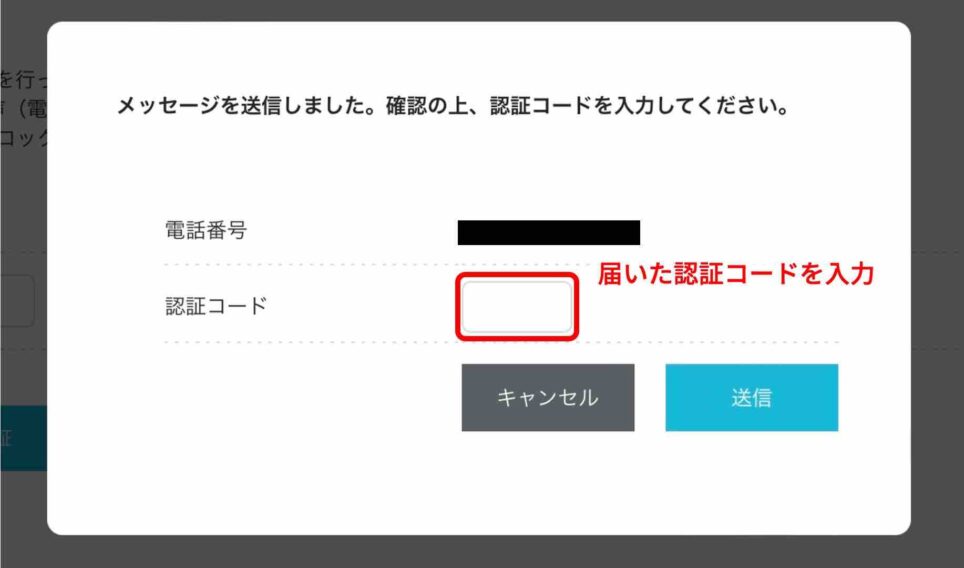
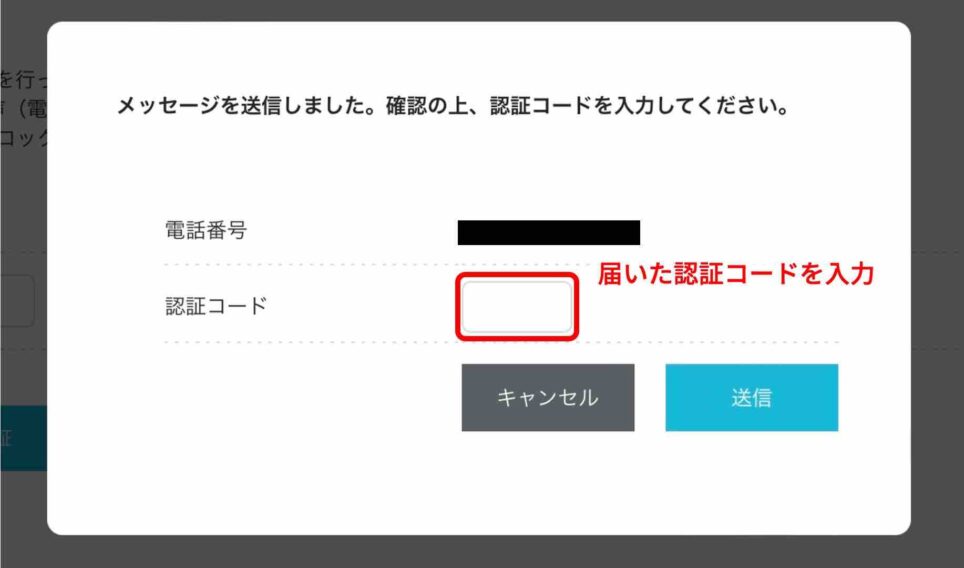
クレジットカード情報入力
SMS認証または電話認証が成功すると、クレジットカード情報の入力画面に移ります。
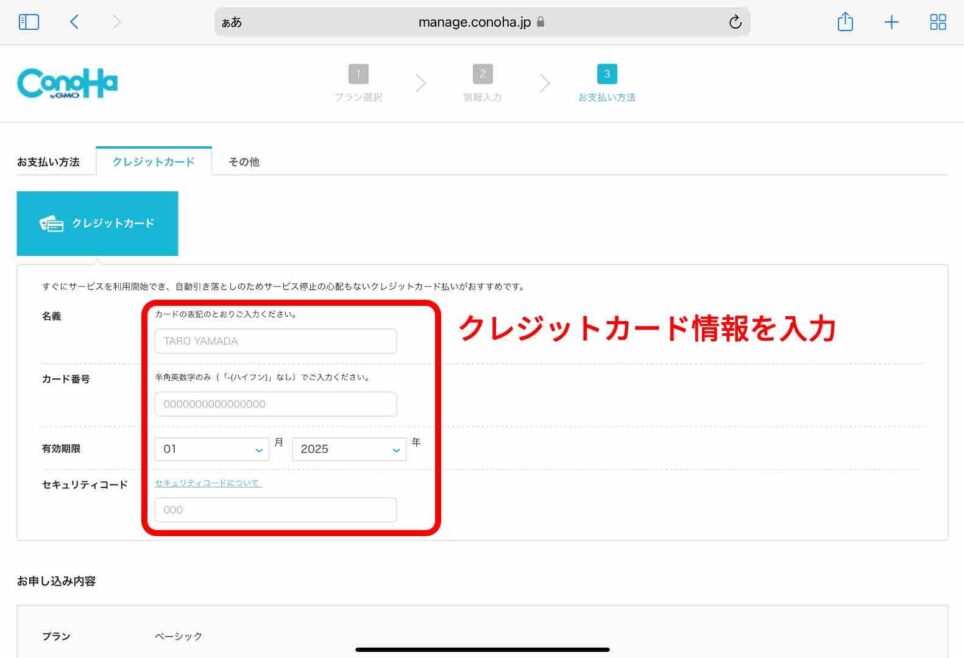
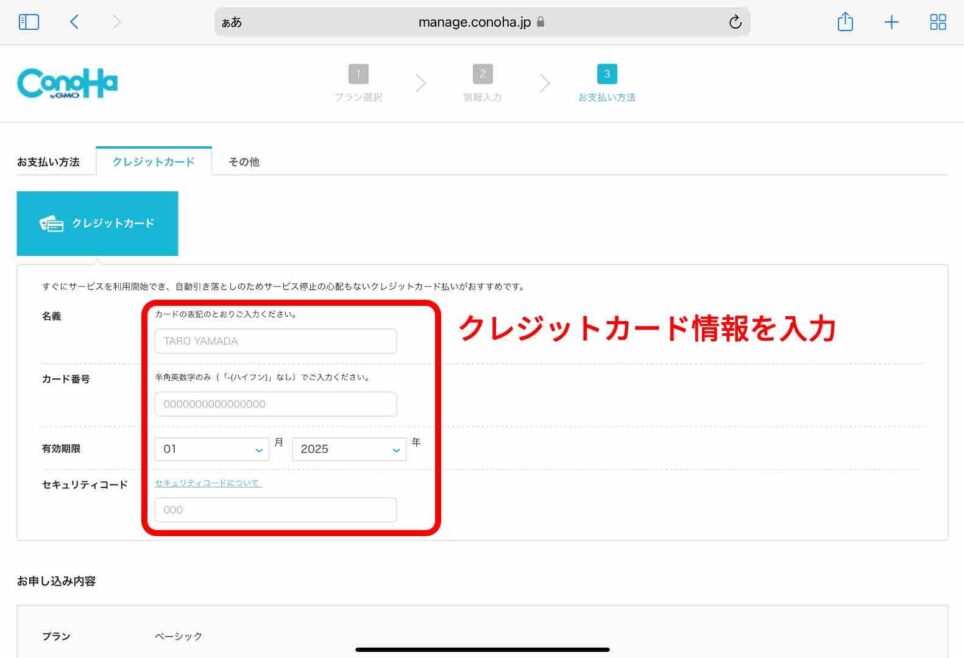
支払いに使うクレジットカードの情報を入力します。
最後に申込内容を確認して、下にある「お申し込み」をタップします。
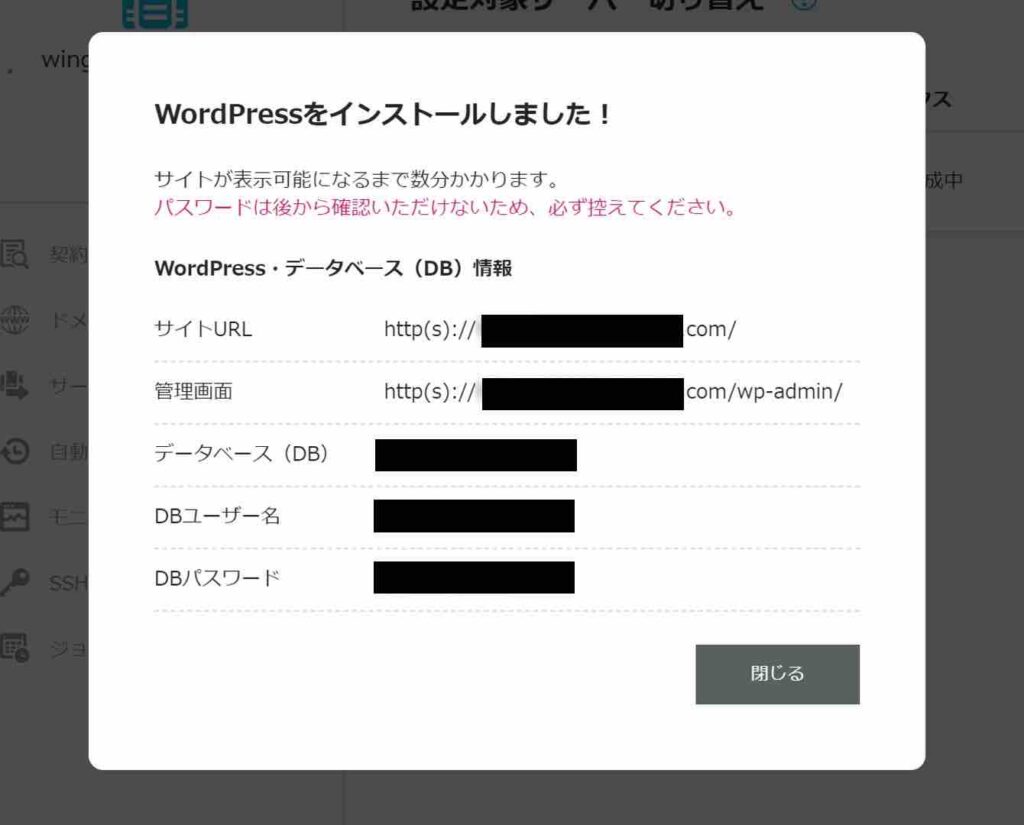
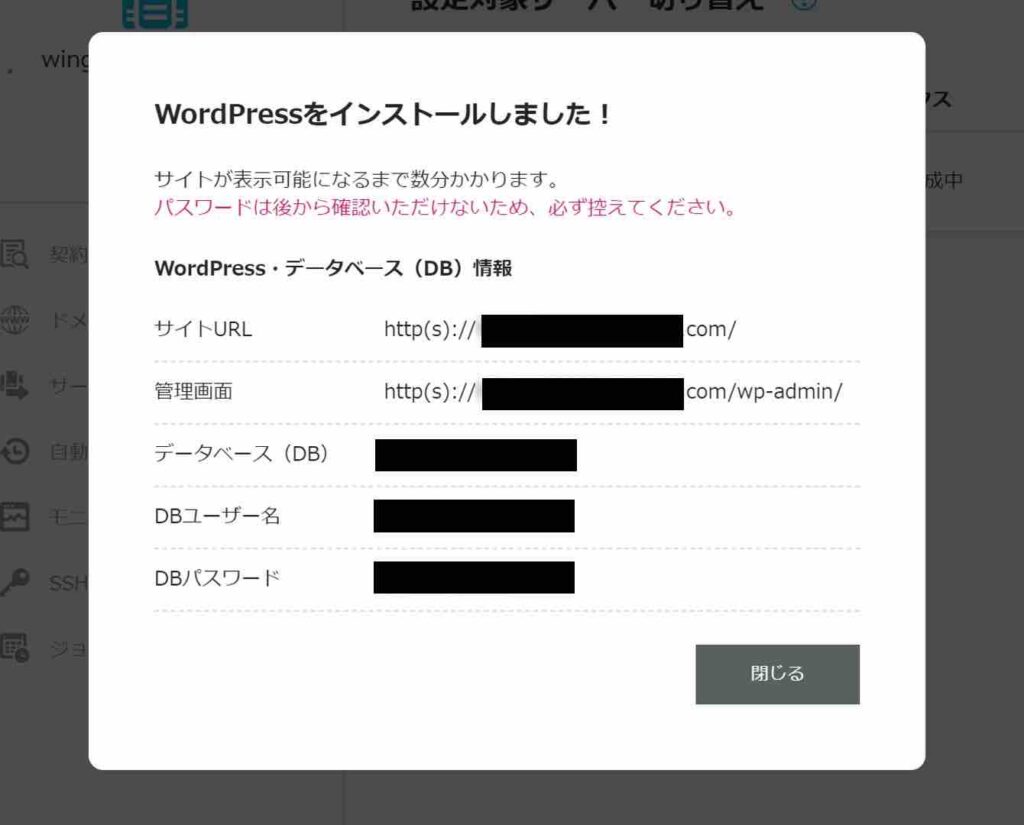
この画面が表示されれば申し込みは完了です!
念の為スクリーンショットなどを撮ってWordPress・データベース情報を控えておきましょう。
1番上の「サイトURL」が今回開設したブログのURLになります。
ブログのURL(「http://〜」のURL)にアクセスしてみましょう。
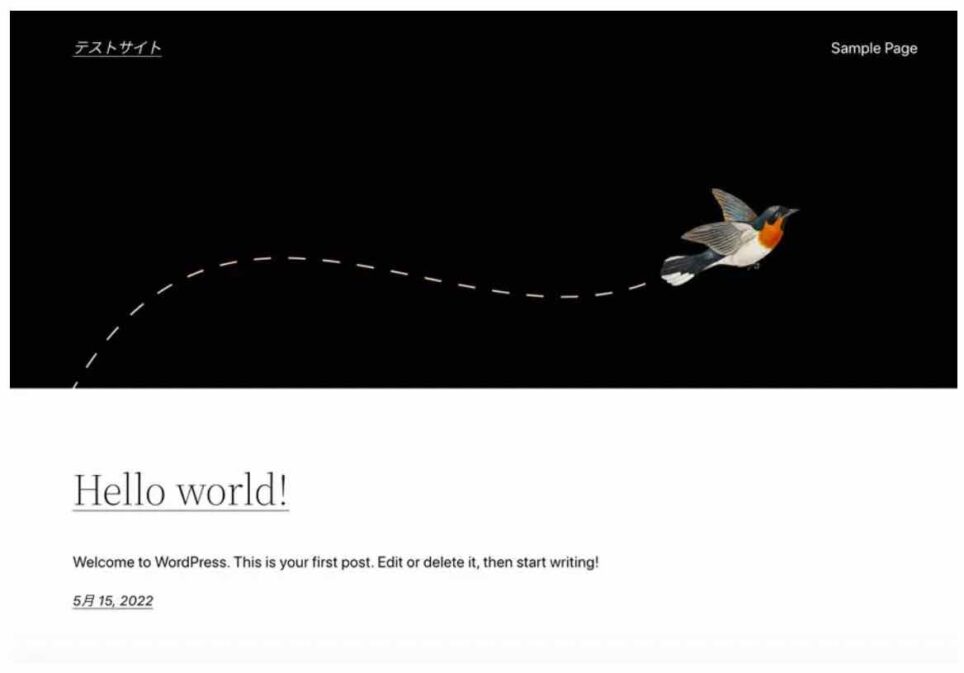
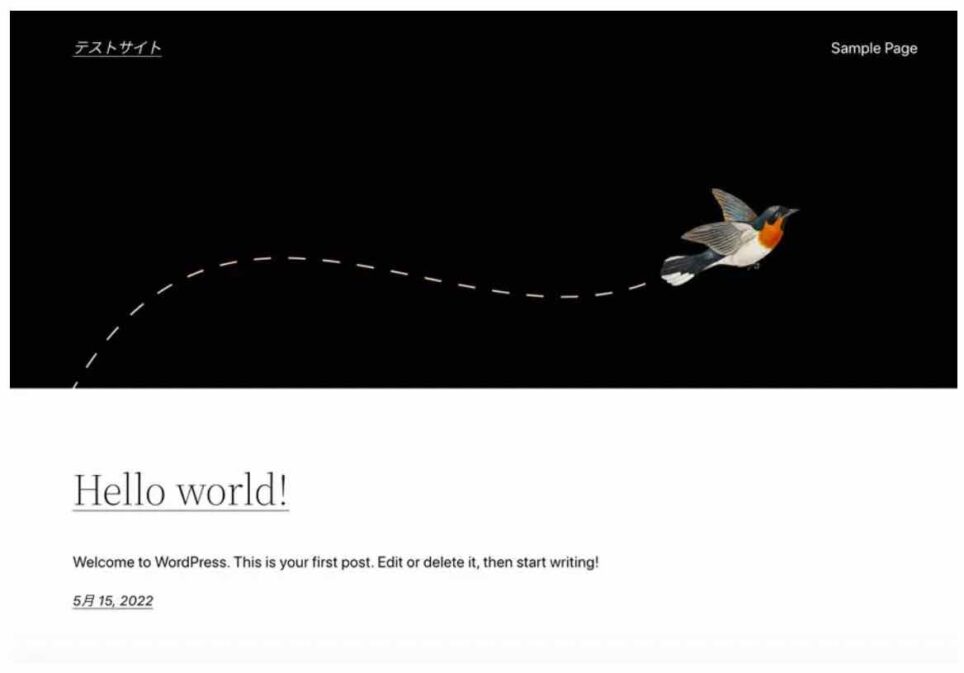
このようなテストサイトが表示されればブログの開設は成功です。お疲れさまでした!
ブログ開設後に最低限やっておくべき設定
上記の手順でブログの開設は完了ですが、記事を書き始める前にやっておくべきことがいくつかあります。
ここでは、最低限やっておくべき設定3つを紹介するので、忘れないうちにサクッと終わらせてしまいましょう。



もう少しだけ頑張りましょう!
- サイトのSSL化
- パーマリンク設定
- テーマの有効化
サイトのSSL化
SSLとは、通信を暗号化する技術のことです。
SSL化することで、サイトのURLが「http://~」(暗号化されていないURL)から「https://~」(暗号化されているURL)に切り替わり、サイトのセキュリティがアップします。
SSL化していないと、検索エンジンからマイナス評価を受けてしまう可能性もあるので、必ず設定しておきましょう。
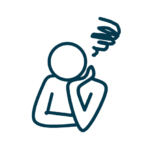
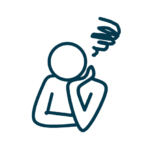
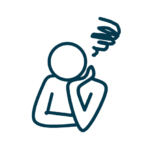
なんだか難しそう。。



設定自体は簡単に終わるので、よくわかっていなくてもOKです!
ConoHa WINGの管理画面にログインします。
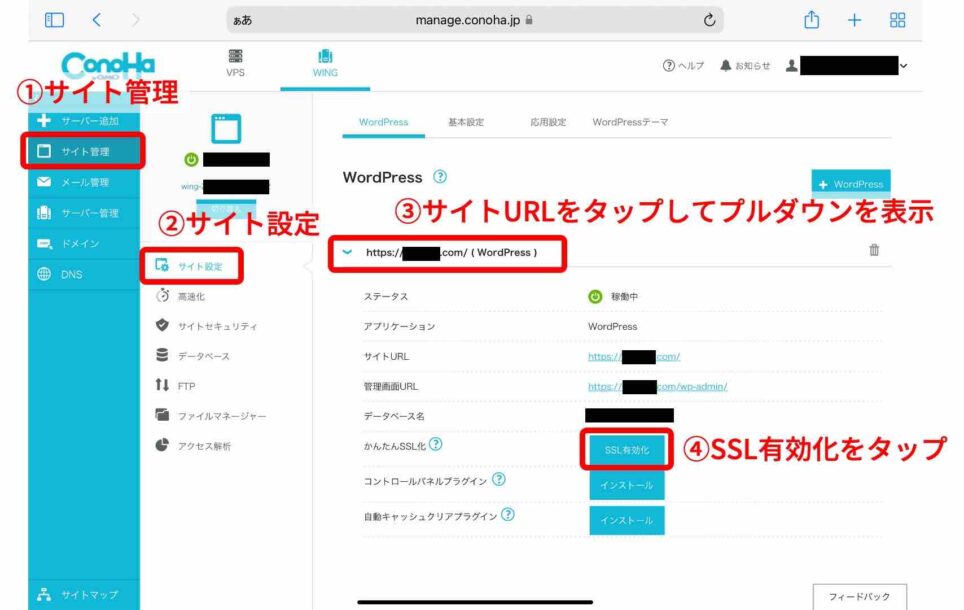
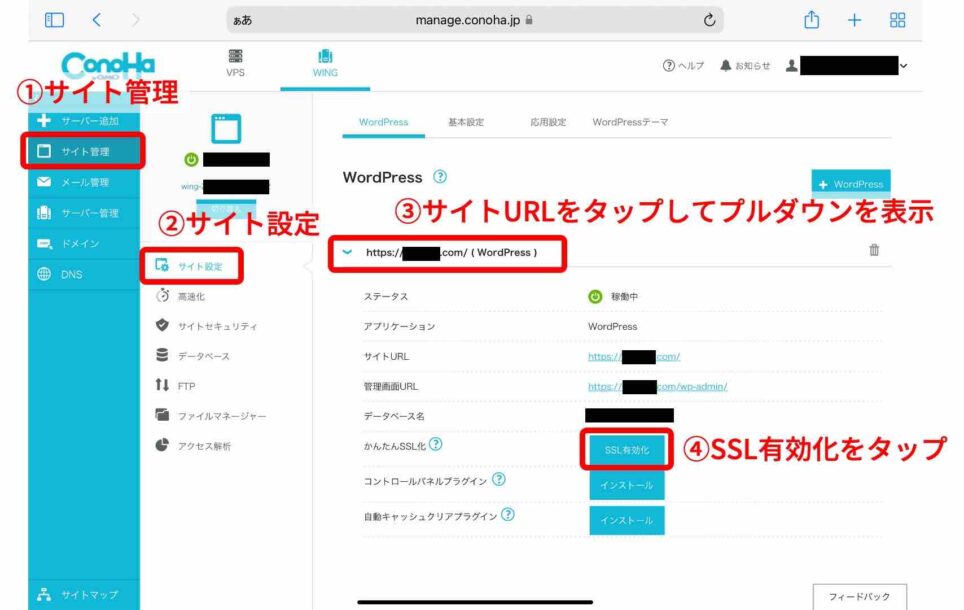
「①サイト管理→②サイト設定→③サイトURL→④SSL有効化」の順にタップしていけば、SSL化は完了です!
パーマリンク設定
ここからはWordPressの設定になります。
ConoHa WINGの管理画面から、WordPressの「管理画面URL」をタップします。
(ConoHa WINGの画面を閉じてしまった方は、管理画面URL(ブログのURLの最後に「/wp-admin」をつけたもの)を直接入力しましょう。)
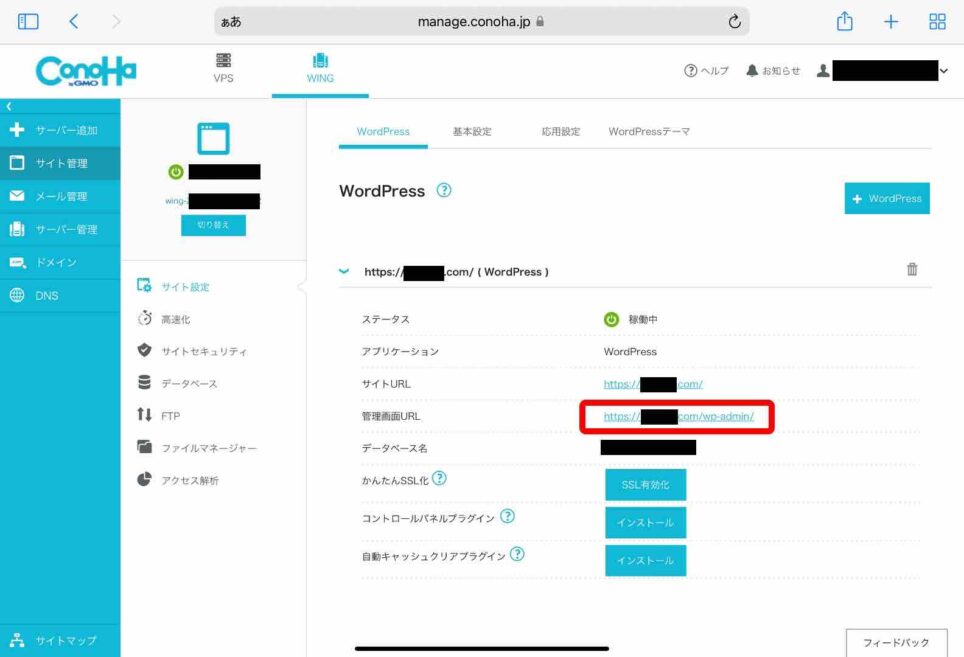
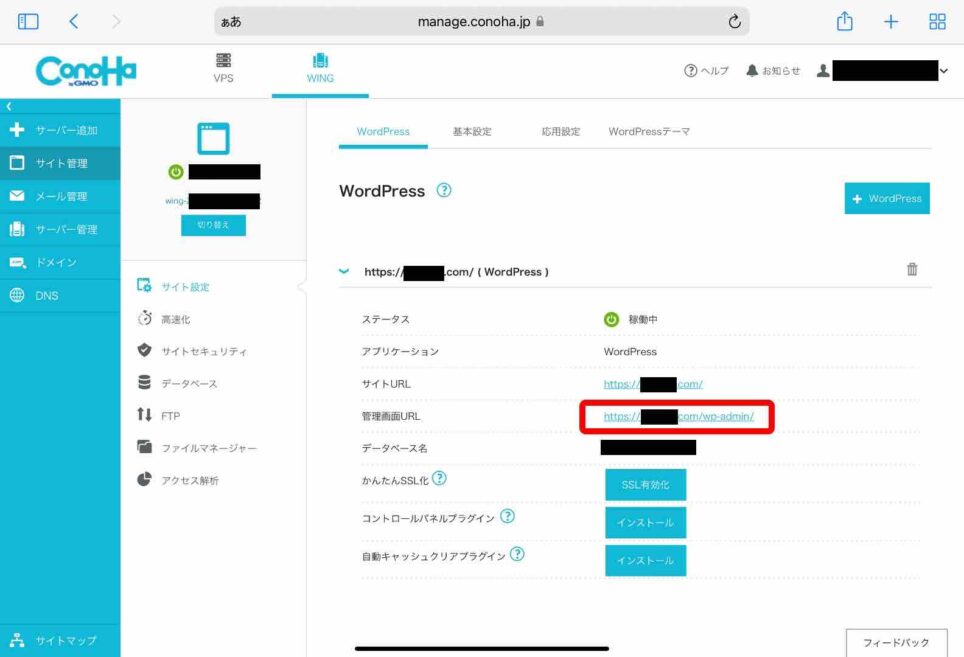
WordPressのログイン画面が表示されます。
「WordPressのセットアップ」で設定したユーザー名とパスワード(ConoHa WINGのユーザー名とパスワードとは別)を入力し、ログインします。
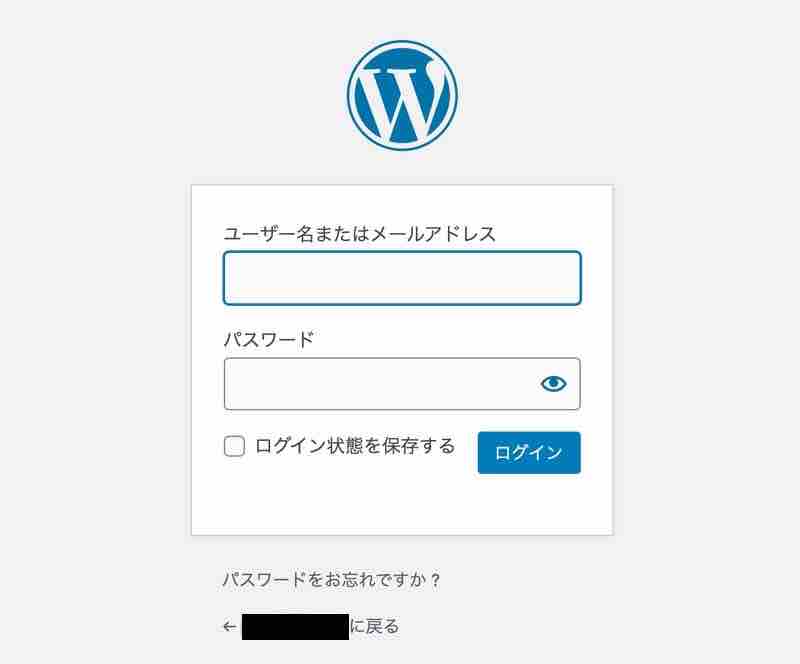
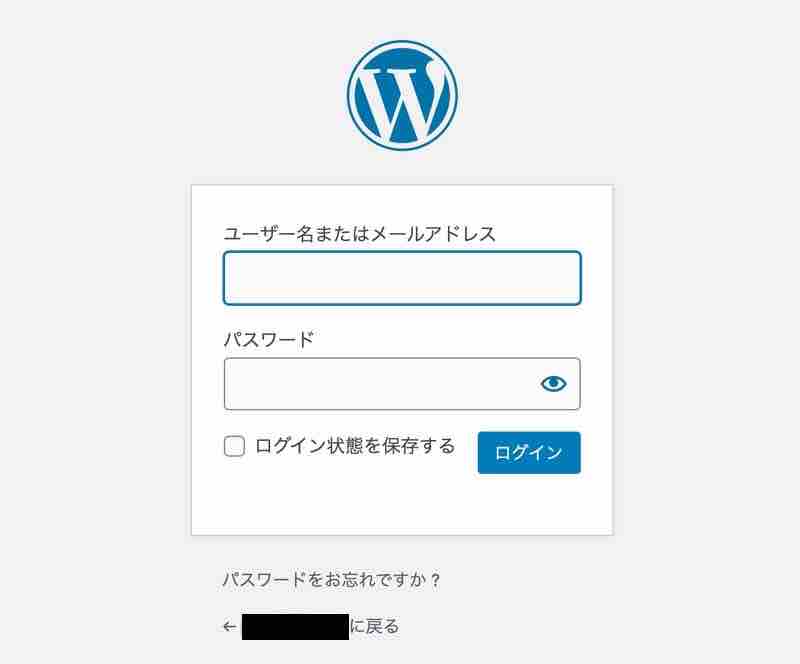
WordPressの管理画面が表示されます。
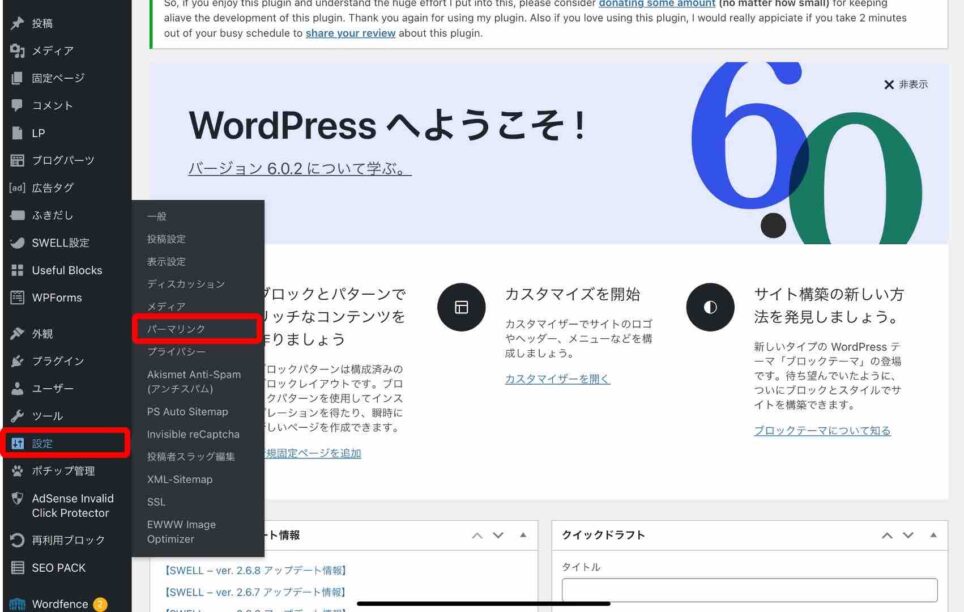
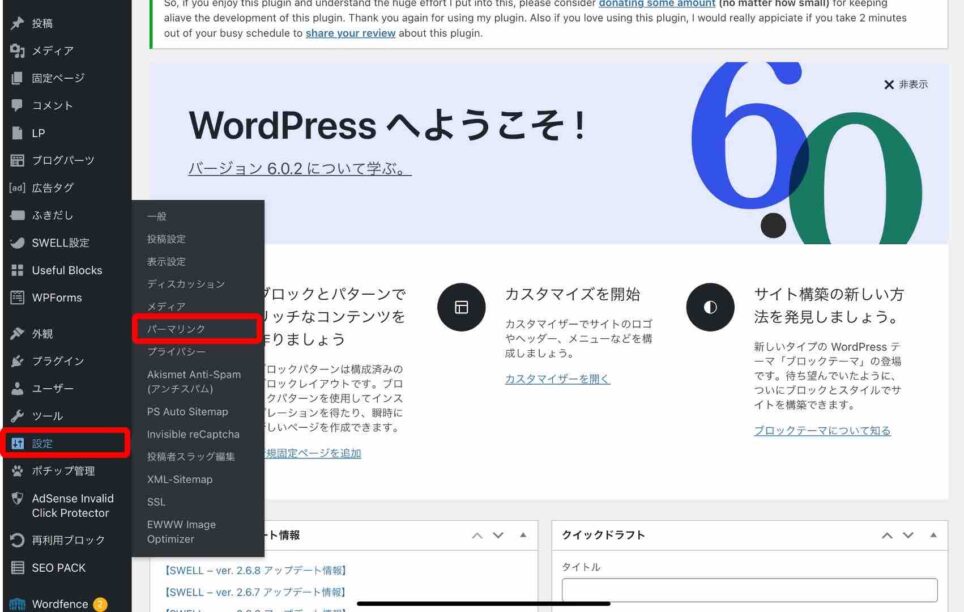
「設定」→「パーマリンク」とタップします。



「パーマリンク」とはブログの記事ごとに設定されるURLのことです。
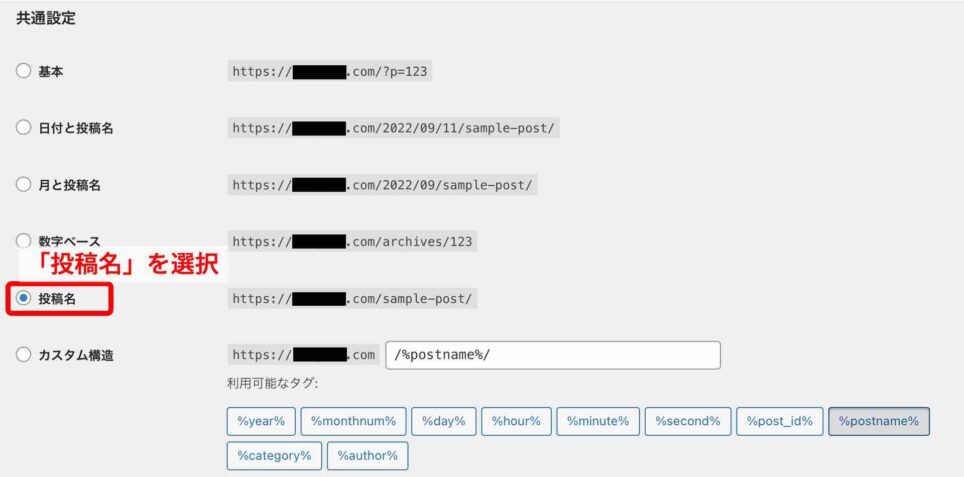
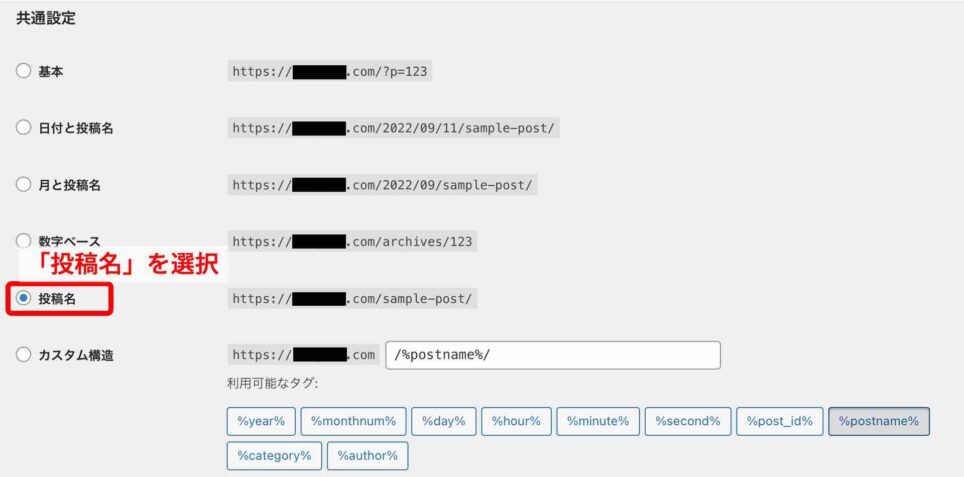
「共通設定」の中から、「投稿名」を選択します。
下のカスタム構造のウィンドウに「/%postname%/」と表示されていればOKです。
設定後、下にある「変更を保存」を押すのを忘れないようにしましょう。



この設定をしておくことで、投稿画面から記事のURLを設定できるようになります。
テーマの有効化
WordPressの管理画面から、今度は「外観」→「テーマ」を選択します。
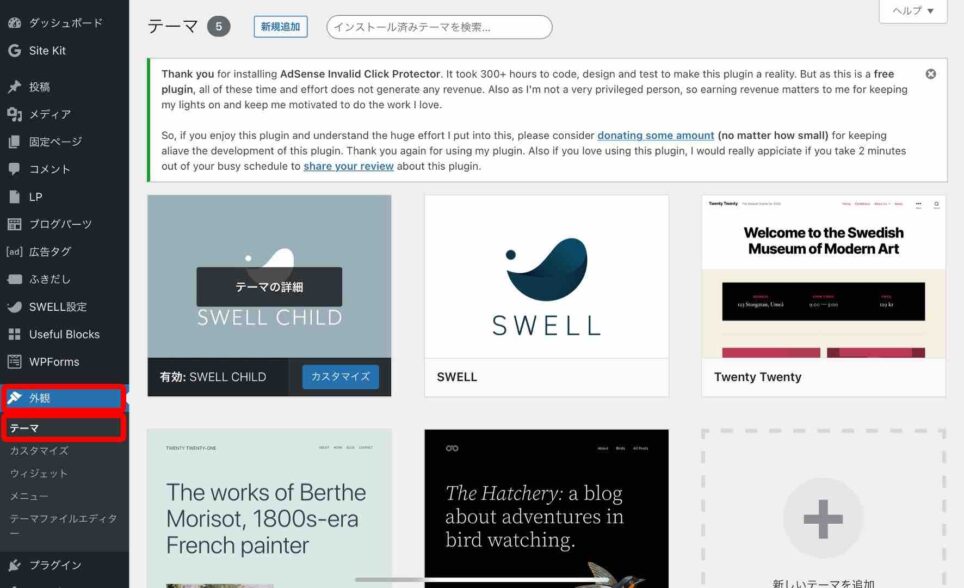
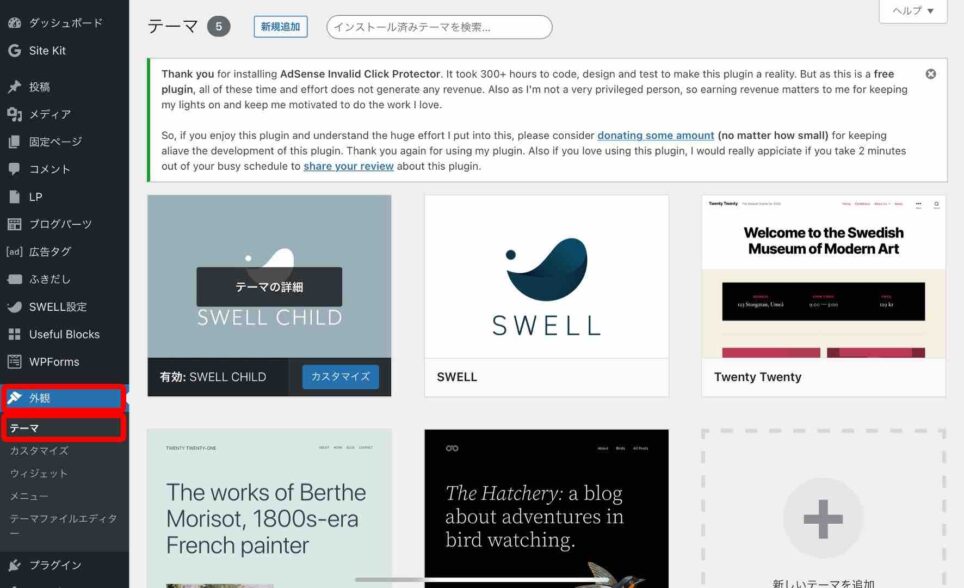
ConoHa WINGの契約時にテーマをインストールされた方は、選択したテーマがこの画面に表示されているはずです。
細かい設定についてはテーマごとに異なるので、公式のマニュアルを見ながら設定するのがおすすめです。
ここまで来れば最低限の準備は完了です!
プラグインの導入や、アクセス解析ツールとの連携など、ブログ運営のために必要な設定はもう少し残っていますが、一気に終わらせるのも大変なので、1つずつ進めていきましょう。
まず記事を書いて公開してみるのもおすすめです。


まとめ:iPad×ブログで人生を豊かにしよう
本記事では、iPadでブログを立ち上げる方法について解説しました。
ConoHa WINGを使えば、PCがなくても、簡単にWordPressブログを開設することができます。
ブログはオワコンなどと何年も前から言われていますが、個人的には全くそんなことはないと思っています。
ブログのメリット
- 月々1,000円以下で始められる
- 時間と場所を選ばない
- 爆発力がある(月100万以上稼いでいる個人ブロガーもたくさんいます)
- ライティングスキルやWebの知識が身につく
- ストック型のビジネスである(寝ている間にも収益を産んでくれる資産になる)
成果が出るまでに時間がかかるので挫折してしまう方もいますし、簡単に稼げるわけではありません。
しかし、地道に継続さえできれば誰にでも人生を豊かにできるチャンスがあります。
この記事をきっかけにブログを開設される方が1人でもいれば嬉しいです。